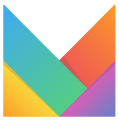En este artículo te presentamos los elementos de las listas precios y los distintos métodos para cargarlas de forma individual o masiva.
Elementos de una lista de precios
Antes de comenzar con la carga de listas de precios, es importante que conozcas los diferentes elementos que debes completar en la plataforma con el fin de que tus listas de precios queden lo más exactas posible. A continuación, te detallamos cada uno de ellos:
- Precio Neto: Aquí debes colocar el precio de tu producto sin el impuesto. Este precio siempre es menor que el precio de venta.
- Impuesto: Este dato representa el valor del impuesto del IVA en el país. Por ejemplo, para el caso de Chile, este es del 19%. En esta casilla solo debes introducir el número (cantidad) del impuesto sin el signo de porcentaje.
- Precio de venta: Es el precio que el consumidor final pagará por el producto.
- Precio con descuento: Este precio solo se debe colocar cuando tu producto tenga alguna oferta.
Consideraciones generales sobre las listas de precios
1. Es obligatorio que todos tus productos tengan al menos el precio de venta.
2. Para evitar errores, debes asegurarte de que siempre el precio con descuento sea menor que el precio de venta. Tal como se observa en la imagen.

3. Se recomienda siempre tener listas de precios distintas para cada canal de venta, independientemente si todas tienen los mismos precios. Pues, de esta manera cada vendedor tiene la libertad para cambiar los precios cada vez que necesite, sin afectar las demás conexiones.
Actualización de precios de forma individual
Para actualizar los precios de cada producto individualmente en tus listas de precios, puedes seguir tres métodos distintos. Los cuales te explicamos seguidamente:
Modificar los precios desde la sección de listas de precios
Los pasos que debes seguir para este método son los siguientes:
1. Desde el menú de Multivende, navega a Precios > Listado de precios. Busca la lista de precios que debes actualizar y haz click en el botón Ver (billete).

2. En esta sección, puedes buscar individualmente cada producto usando la barra de búsqueda o puedes ir avanzando con scroll down a través de tu lista de productos. Una vez que encuentre el producto que desee modificar, solo colócate en la casilla del elemento (precio neto, impuesto, precio de venta o precio de descuento) que debes actualizar e introducir el dato correcto.

3. Finalizada la actualización de precios, debes hacer click en el botón Guardar todos.

¡Listo! El precio de tu producto ha sido modificado con éxito en tu lista de precios.
Modificar los precios desde tu listado de productos
Los pasos que debes seguir para este método son los siguientes:
1. Desde el menú de Multivende, navega a Catálogo > Listado de productos . Busca el producto que debes actualizar y haz click en el botón Editar (lápiz).

2. Avanza hasta el paso Listados de precios y coloca la lista de precios a la que debe actualizar el precio del producto seleccionado.

3. Colócate en la casilla del elemento (precio neto, impuesto, precio de venta o precio de descuento) que debes actualizar e introducir el dato correcto.

4. Por último, haz clic en el botón Guardar todos y finalizar.

¡Listo! El precio de tu producto ha sido modificado con éxito en tu lista de precios.
Modificar los precios de tu listado de productos desde cada conexión
Los pasos que debes seguir para este método son los siguientes:
1. Desde el menú de Multivende, navega a Marketplaces o Tienda Online > Selecciona tu marketplace o Tienda Online > Listado de productos.

2. Busca el producto que debes actualizar y haz click en el botón Editar (lápiz).

3. Avanza hasta el paso Listado de precios. Selecciona la lista de precios que vas a modificar. Colócate en la casilla del elemento (precio neto, impuesto, precio de venta o precio de descuento) que debes actualizar e introducir el dato correcto.

4. Por último, haz click en el botón Guardar todos y finalizar.

¡Listo! El precio de tu producto ha sido modificado con éxito en tu lista de precios.
Actualización de precios de forma masiva
Para actualizar los precios de productos masivamente en tus listas de precios, debes seguir los siguientes pasos:
1. En el menú de Multivende, navega a Catálogo > Actualización de productos > Generar.

2. En la pestaña de Información de Precios, debes colocar en On el botón de ¿Actualizar precios? y luego debes activar las listas de precios que deseas actualizar, colocándolas en On. Seguidamente, haz click en el botón Generar.


3. Selecciona el icono de Descargar. En el archivo descargado, encontrará una columna para cada elemento de la lista de precios (precio neto, impuesto, precio de venta, precio con descuento) y por cada lista de precios. Es decir, por ejemplo, si decide actualizar la información de dos listas de precios a la vez, tu archivo de Excel contendrá ocho columnas referentes a las listas de precio. Modifica las columnas necesarias para cada producto deseado y guardar el archivo.

5. Haz clic en el botón Subir Archivo. Luego de seleccionar el archivo modificado, haga clic en Procesar.


¡Listo! Tus precios se han actualizado masivamente con éxito en tus listas de precios.
A continuación, te compartimos un pequeño video, donde aprenderás a actualizar precios de manera masiva.
Si tienes dudas contáctanos en help@multivende.com y estaremos felices de ayudarte
Equipo Merchant Success Multivende