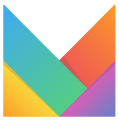En este artículo te mostramos cómo aumentar o disminuir el stock de tus productos, tanto de manera individual como masiva, desde la plataforma de Multivende.
Cargar stock de forma individual
Para cargar el stock de forma individual, debes seguir los siguientes pasos:
1. En el menú de Multivende, navega a Inventario > Ajustes de inventario.

2. Selecciona tu bodega o punto de venta y busca el producto al que cambiarás el stock. Aparecerá la lista de todos los productos que contiene la bodega y / o el punto de venta. También, puedes buscar un producto en específico, solo debes colocar el código del producto en la barra de búsqueda.

3. Para incrementar el stock de un producto, debes hacer clic en el símbolo más ( + ).

4. En la casilla cantidad, debes ingresar el número de stock que vas a aumentar. Luego, haz clic en el botón Guardar.

5. Para disminuir el stock de un producto, debes hacer clic en el símbolo menos ( - ).

6. En la casilla Disminuir, debes colocar la cantidad de stock que deseas restarle a tu producto. Luego, haz clic en el botón de Guardar.

Nota: Para mantener el control interno de la disminución de stock individual, es recomendable colocar la categoría correspondiente a las opciones habilitadas.

¡Listo! El stock de tu producto ha sido actualizado.
Cargar stock de forma masiva
Para cargar el stock de forma masiva, debes seguir los siguientes pasos:
1. Desde el menú de Multivende, navega a Catálogo > Actualización de productos > Generar.

2. Para la sección de Información del producto, recuerda que para toda la actualización masiva los botones de Identificador padre e Identificador hijo siempre deben estar activos al momento de generar el archivo. Sin embargo, una buena práctica es que actives los botones de los SKU y el Nombre del producto para que puedas tener un mejor control.

4. En la sección Información de inventario , activa el botón actualizar inventario y selecciona las bodegas o / y puntos de ventas a los que debes cargar el inventario nuevo.

4. Luego, debes hacer clic en el botón Generar.

5. Se descargará un archivo Excel con una columna para cada campo que se activó en los pasos anteriores. Seguidamente, debes editar solo la columna llamada CANTIDAD_ (nombre de tu bodega) _ en el archivo de Excel, ya que para este ejemplo las bodegas que se activaron fueron la bodega 2 y 3 solo se deben editar en el archivo las columnas CANTIDAD_BODEGA_2_ y CANTIDAD_BODEGA_3_. Una vez finalizadas las modificaciones del archivo, guárdalo en tu computador.
6. Seguidamente, haz click en el botón de Subir archivo.

Debes cargar a la plataforma el nuevo archivo editado de Excel y haz click en el botón Procesar.

Nota: Después de realizar este paso, debes revisar el estado de su actualización, hasta que indique Completado.
¡Listo! el nuevo stock de tus productos se ha cargado con éxito.
Si tienes dudas contáctanos en help@multivende.com y estaremos ¡felices de ayudarte!
Equipo Merchant Success Multivende