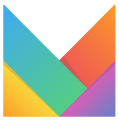- Help Center
- Ripley
- Publicación
-
Primeros Pasos
-
Catálogo de Productos
-
Stock, Precios y Ventas
-
Herramientas de apoyo
-
Integraciones API
-
Integraciones App Store
-
Operadores Logísticos
-
Amazon
-
Adobe Commerce
-
BigCommerce
-
Coppel
-
Dafiti
-
Falabella Marketplace
-
Jumpseller
-
Linio
-
Liverpool
-
Mercado Libre
-
PrestaShop
-
Paris Marketplace
-
Ripley
-
Shopify
-
Totalplay Shop
-
VTEX
-
VTEX Marketplace
-
Walmart
-
WooCommerce
-
Mercado Shops
¿Cómo cargar fotos in page para Mercado Ripley?
En este artículo te presentamos los pasos que debes seguir para cargar correctamente fotos in page para tus publicaciones en Mercado Ripley desde Multivende.
Antes de comenzar, es importante que sepas que las fotos en la página se tratan de un código HTML que se traducen en imágenes y/o descripciones extras en tus publicaciones. Generalmente, se usan para explicar las condiciones o características de tus productos, con el fin de reforzar tus publicaciones.
Por ejemplo:

Ahora, para cargar desde Multivende fotos in page para tus publicaciones en Mercado Ripley, debes seguir los siguientes pasos:
1. Asegúrate que esté creado el atributo personalizado para productos "Descripción". Para hacerlo, en el menú de Multivende, navega a Configuración > Productos > Atributos personalizados para productos > Configurar. Y en tus atributos para Mercado Ripley, busca el atributo descripción.




Importante: Debes revisar que el atributo "Descripción" se haya creado como campo de texto formato HTML.
2. Luego, debes configurar el atributo personalizado Descripción. Para hacerlo, desde el menú de Multivende, navega a Marketplace > Mercado Ripley > Configuración. Avanza hasta la pestaña Atributos y mapea el atributo personalizado de Descripción.


Importante: Debes asegurarte que siempre coloques tus fotos in page en el apartado de Descripción, nunca debes hacerlo en la Descripción corta.
3. Avanza hasta la pestaña Final y haz click en el botón de Finalizar.

4. Seguidamente, navega a Marketplace > Mercado Ripley > Productos activos y busca el producto al que deseas agregarle las fotos in page. Luego, haz clic en el ícono para Editar.
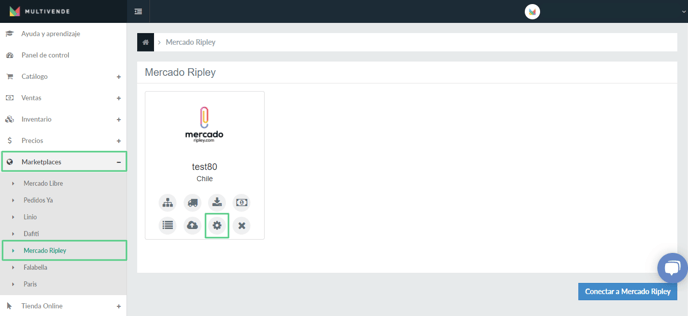

5. Avanza hasta el apartado de descripción y en la pestaña HTML, coloca el código de tus fotos in page.

6. Haz clic en Guardar y editar imágenes.

¡Felicitaciones, tus fotos en la página han sido guardadas con éxito!
Si tienes dudas contáctanos en help@multivende.com y estaremos ¡felices de ayudarte!
Equipo Merchant Success Multivende