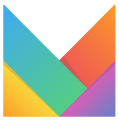En este artículo te mostramos cómo puedes eliminar tus productos desde la plataforma de Multivende.
¿Cómo eliminar productos de tu catálogo?
La eliminación de productos de tu catálogo debe ser una decisión premeditada y estratégica, pues una vez eliminado cualquier artículo será imposible recuperarlo. Toma en cuenta que cuando eliminas un producto también se borran sus versiones y desaparecen de tu mix de productos en todas las conexiones.
Además, es importante destacar que al eliminar los productos de la plataforma de Multivende, estos también se eliminarán de tus canales de venta y esta acción no podrá ser revertida.
TIP. Recomendamos como buena práctica revisar siempre que los productos efectivamente se han eliminado en los canales de venta. Y, en caso de que no ocurra, realizar la tarea de forma paralela en el canal correspondiente. Esto debido a que, al tratarse de una tarea relevante que se realiza manualmente, a veces demora en reflejarse la acción. O bien, los canales de venta requieren de aprobación para asegurarse de que verdaderamente se desean eliminar dichos productos.
Desde la plataforma de Multivende, puedes borrar tus productos de formas distintas:
A continuación te detallamos más al respecto.
Eliminación Individual
La eliminación individual te permite borrar solo un producto a la vez. Para realizarlo tienes dos opciones:
B. A través del código de barra o nombre del producto
A continuación te detallamos los pasos que debes seguir para cada una de ellas:
A. Eliminación desde la ficha de producto.
1. Desde el menú inicial, navega a Catálogo > Listado de productos.

2. Debes buscar dentro de tu catálogo el producto que deseas eliminar. Para esto, puedes introducir el nombre, el SKU Padre o la marca del artículo en la barra de búsqueda.

3. Una vez que encuentres el producto, haz clic en el botón Editar.

4. Te dirigirás a la ficha de producto. Haz scroll down hasta el final de la página y da clic en el botón Eliminar.

5. Aparecerá una alerta para confirmar la decisión de eliminar el producto. Luego, haz clic en el botón Eliminar.

Importante: Solo podrás eliminar productos que no tengan órdenes pendientes por entregar. De lo contrario, se te notificará en la alerta y el botón de eliminar estará desactivado.
B. Eliminación a través del código de barra o nombre del producto.
1. Desde el menú inicial navega a Catálogo > Eliminación de productos > Eliminar productos.

2. Aparecerán todos los productos creados en la plataforma divididos en pestañas de 50 productos cada uno.

En el buscador introduce el código de barras o nombre del producto que deseas eliminar.

Importante: La búsqueda por código de barra o nombre permite ingresar y eliminar un producto a la vez.
3. Verifica que el producto sea el que deseas eliminar, selecciónalo en el recuadro y haz clic en el botón Eliminar productos.

4. Te aparecerá una alerta para confirmar tu decisión. Haz clic en Eliminar.

Así, de cualquiera de estas dos maneras, habrás logrado eliminar con éxito el producto que deseas.
Eliminación masiva
En caso de que tengas varios productos para eliminar, puedes hacerlo de manera masiva de tres distintas maneras:
B. A través de código o nombre del producto
A continuación te detallamos los pasos que debes seguir para cada una de ellas.
A. Eliminación a través de archivo .xlsx
1. En el menú de Multivende navega a Catálogo > Eliminación de productos y haz click en Generar

2. En la parte inferior aparecerá la solicitud de descarga, una vez diga Completado h az click en el botón de descargar (flecha).

3. Abre el archivo .xlsx. que se descargará. En el archivo encontrarás una lista de tus productos con columnas correspondientes a: Identificador Padre, SKU Padre, nombre del producto, modelo y marca.

¿Cómo modificar el archivo?
Selecciona aquellos productos que deseas conservar y bórralos del documento, puesto que los productos que se eliminarán serán todos aquellos que continúen en la plantilla al momento de subir el archivo.
Por ejemplo, si quieres eliminar únicamente los productos Multivende 1 a 10 (recuadro rojo), esos son los debes mantener en la plantilla y al cargar el archivo, estos serán los que se eliminarán. Los productos restantes (recuadro verde) debes borrarlos de la plantilla para que al cargar el Excel no sean eliminados.
De manera que el archivo que se cargue será el siguiente:
Es decir, los productos que haz mandado a eliminar masivamente son desde Multivende 1 al 10.
3. Una vez te asegures de que en la lista de productos se encuentran únicamente los que deseas eliminar, guarda el documento con los cambios realizados. Dirígete a la plataforma de Multivende y haz clic en el botón Subir archivo.

4. Selecciona de tu computador el archivo que acabas de modificar y haz clic en Procesar.

5. Cuando el archivo esté cargado correctamente aparecerá en el status de tu petición Completado.

B. Eliminación a través del código o nombre del producto
1. En el menú inicial dirígete a Catálogo > Eliminación de productos > Eliminar productos.

2. Encontrarás una lista con todos los productos creados en la plataforma, los cuáles podrás identificar por el código y nombre. Estos estarán divididos en pestañas de 50 producto cada uno. Por lo tanto, selecciona los productos que deseas eliminar y que se encuentran en la misma pestaña, haciendo clic en el check list a la par del código del artículo y, luego, en Eliminar seleccionados.

Importante: podrás seleccionar productos para eliminar en tandas de 50, pues es la cantidad de productos que aparece por cada página. Si cambias de página, se deseleccionarán los productos que ya elegiste anteriormente.
3. Aparecerá una alerta para confirmar tu decisión y se te indicará el número de productos que se eliminarán. Haz clic en el botón Eliminar.

C. Eliminación a través de ID Padre
1. En el menú inicial de Multivende navega a Catálogo > Eliminación de productos > Eliminar productos.

2. Busca los productos que deseas eliminar introduciendo el ID Padre en la barra de búsqueda de abajo.

Importante: Puedes colocar hasta un máximo de 2.000 ítems y, además, deberás separar cada uno por una coma (,) para realizar la búsqueda.
3. Selecciona los productos y haz clic en Eliminar productos.

4. Te aparecerá una alerta para confirmar tu decisión y se te indicará la cantidad de productos a eliminar. Para autorizar la tarea selecciona el botón Eliminar.

De estas distintas formas podrás eliminar con éxito tus productos masivamente.
Si tienes dudas contáctanos en help@multivende.com.
Team Multivende