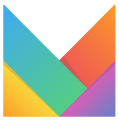Aprende a completar el flete dinámico de Mercado Libre desde Multivende para establecer costos y tiempos de envío de tus productos pesados y voluminosos.
- ¿Qué la tabla de flete dinámico?
- ¿Cómo se mostrará el flete dinámico en la pantalla de productos?
- Consideraciones antes de llenar la tabla de flete dinámico
- ¿Cómo completar la tabla de flete dinámico?
- Mapeo de tus costos con Mercado Libre
¿Qué es la tabla de flete dinámico?
La tabla de flete dinámico ME1 es una matriz a través de la cual nos indicas el precio del envío según Región y Comuna a donde tienes que llevar la venta, y el rango de peso de los productos que estés enviando. También podrás colocar el monto extra por cada kilogramo de sobrepeso que tenga el producto.
Completando correctamente esta tabla, tus publicaciones de Mercado Envíos 1 se mostrarán así:

Consideraciones antes de llenar la tabla de flete dinámico
Antes de llenar la tabla de flete dinámico, es importante que hayas completado los siguientes pasos:
1. Crea y carga las clases de envío para tus productos
2. Crea las zonas de envío en las que despacharás
¿Cómo completar la tabla de flete dinámico?
Una vez creadas tus zonas de envío, podrás crear de forma individual o masiva los métodos de envíos asociados a esa zona. Te explicamos punto por punto, qué es lo que necesitas colocar y de qué forma:
1. Tipo de envío: Selecciona Tarifa Plana, debido a que trabajarás con un costo asociado para esa zona.


3. Moneda: Selecciona la moneda asociada a tu cuenta, por ejemplo CLP.

4. Courier: Selecciona el courier con el que despacharás tus pedidos para esa zona.

5. Costo de envío: Completa esta columna indicando el valor del envío según cada zona y clase de envío. Recuerda colocar uno según cada rango de peso y completar todas las celdas.

6. Tiempo de entrega al courier: El tiempo de entrega al courier es el tiempo que tarda tu venta en llegar al destino. Es por eso que el plazo de entrega está directamente relacionado con el rango de Región y Comuna.
Importante: no puedes poner diferentes plazos de entrega para la misma comuna.

7. Peso mínimo y peso máximo: En estas columnas deberás establecer un peso mínimo (kg.) y un peso máximo (kg.) que va a determinar junto al código postal, el costo del envío.
Podrás generar distintas clases de envío para diferenciar los costos según el producto que vendas. En caso de cargar rangos de peso, asegúrate de que el peso mínimo sea igual al peso máximo del rango de peso anterior, así como el peso máximo debe ser igual al peso mínimo del rango de peso siguiente.
 Por ejemplo:
Por ejemplo:
- Si tienes múltiples rangos de peso por región y comuna:
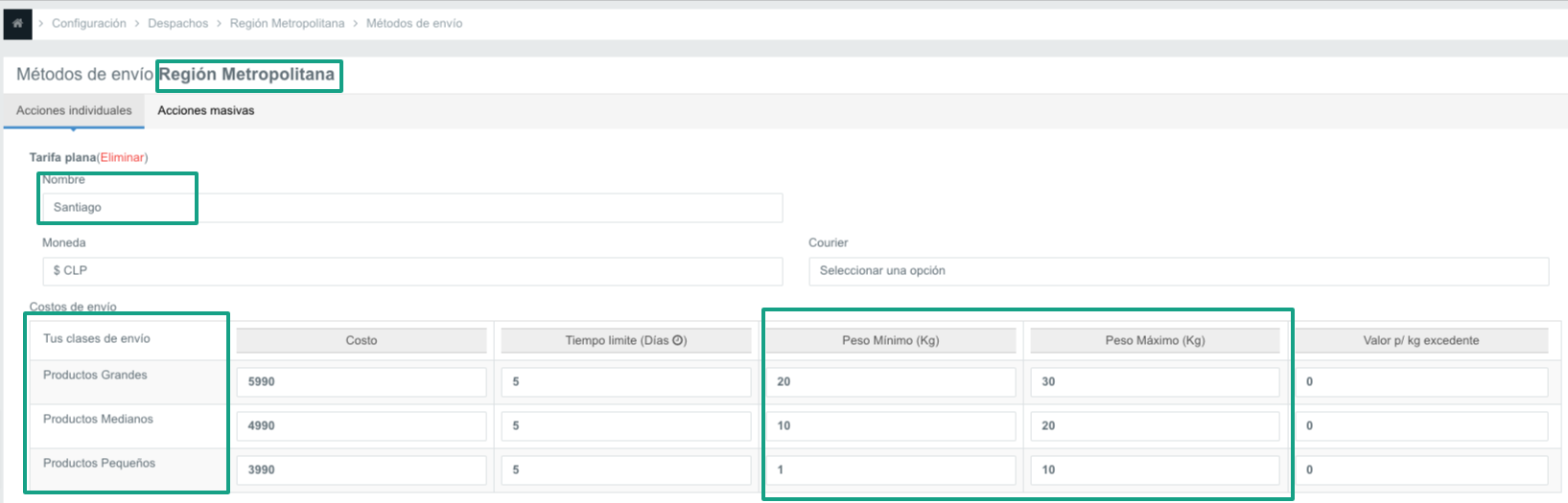
- Si solo tienes un rango de peso:
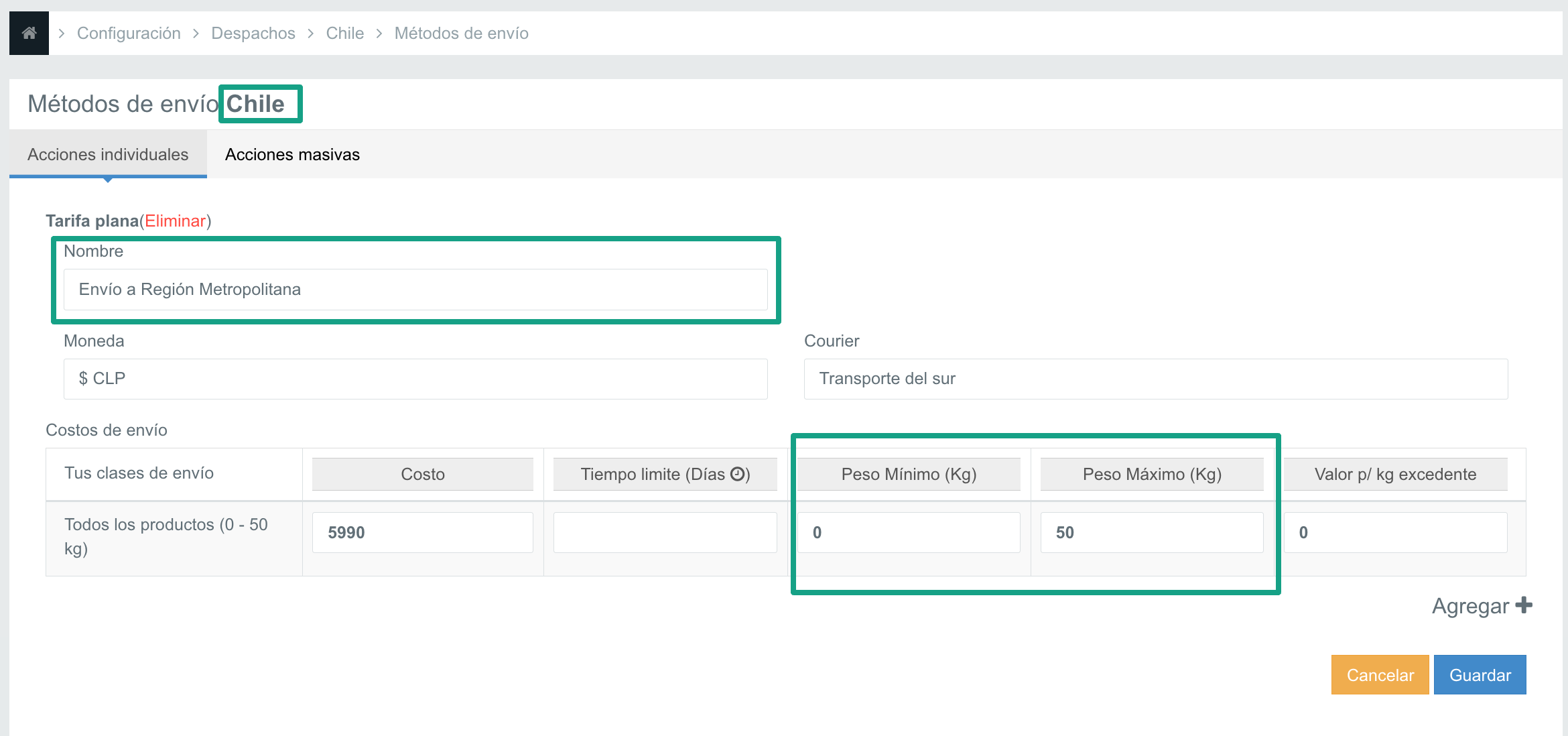
📋Nota:
La definición de cómo crear las zonas y métodos de envío puede variar de acuerdo a tu cobertura y lógica de operación logística. Estos ejemplos son referenciales.
8. Valor p/ kg excedente ($): Esta columna se completa en el caso de que hagas algún envío de un producto que esté por fuera de tus rangos de peso. Si no completas estos campos, la tabla calculará solo hasta el peso máximo establecido para cada Región.

Ejemplo: Si tienes un producto que pesa 55kg y una clase de envío establecida entre 40-50kg, se cobrará el valor de ese último rango (en el ejemplo: 5.990) más el costo de cada kg extra (1.000). En este caso el costo total serían 10.990.
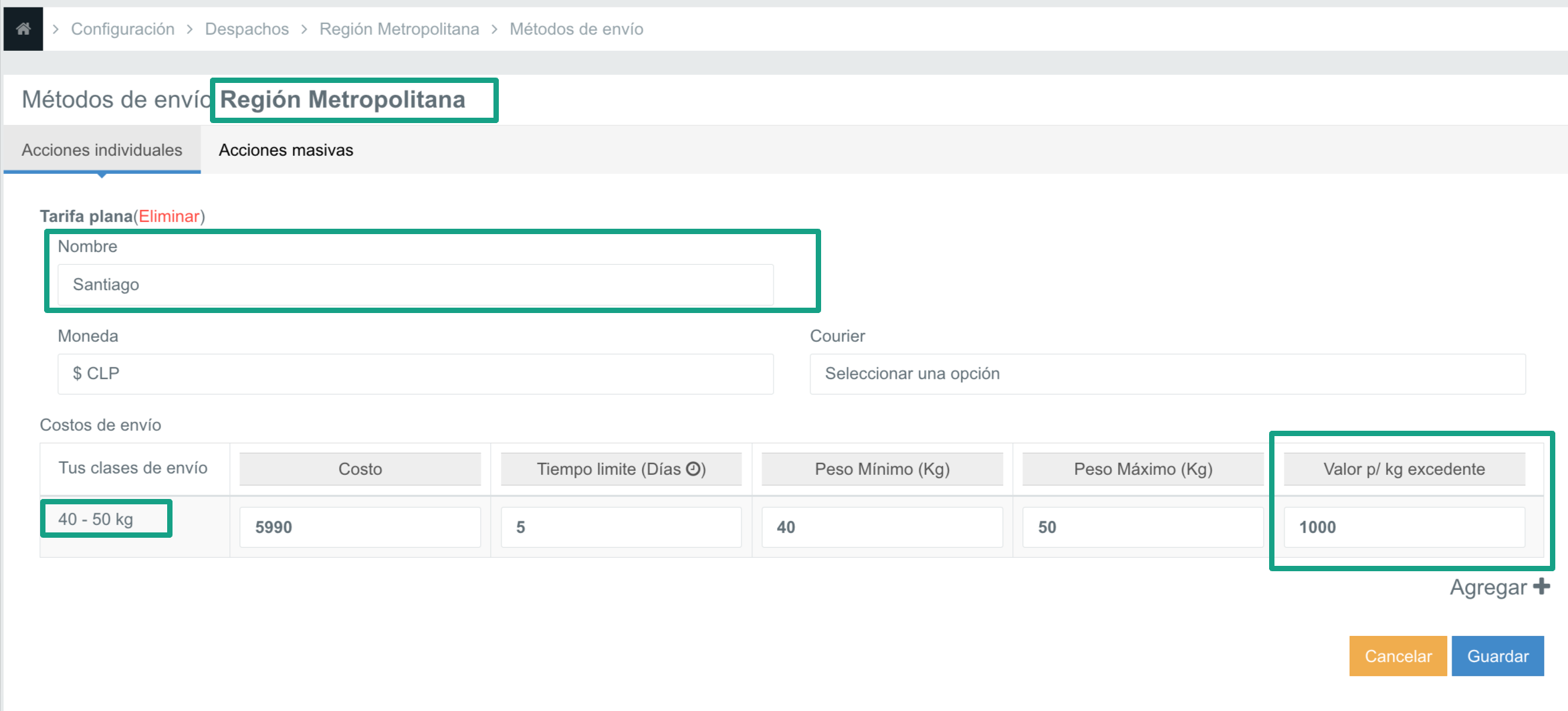
¡Listo! De esta forma habrás cargado tus pesos, costos y tiempos de envío en Multivende.
Para sincronizar estos datos con Mercado Libre, completa el siguiente paso.
Mapeo de tus costos con Mercado Libre
1. Una vez completada la tabla de pesos, costos y tiempos de envío, dirígete a Marketplaces > Mercado Libre > Configuración (ícono tuerca) > Envío (paso 9) > Flete dinámico > Generar plantilla.
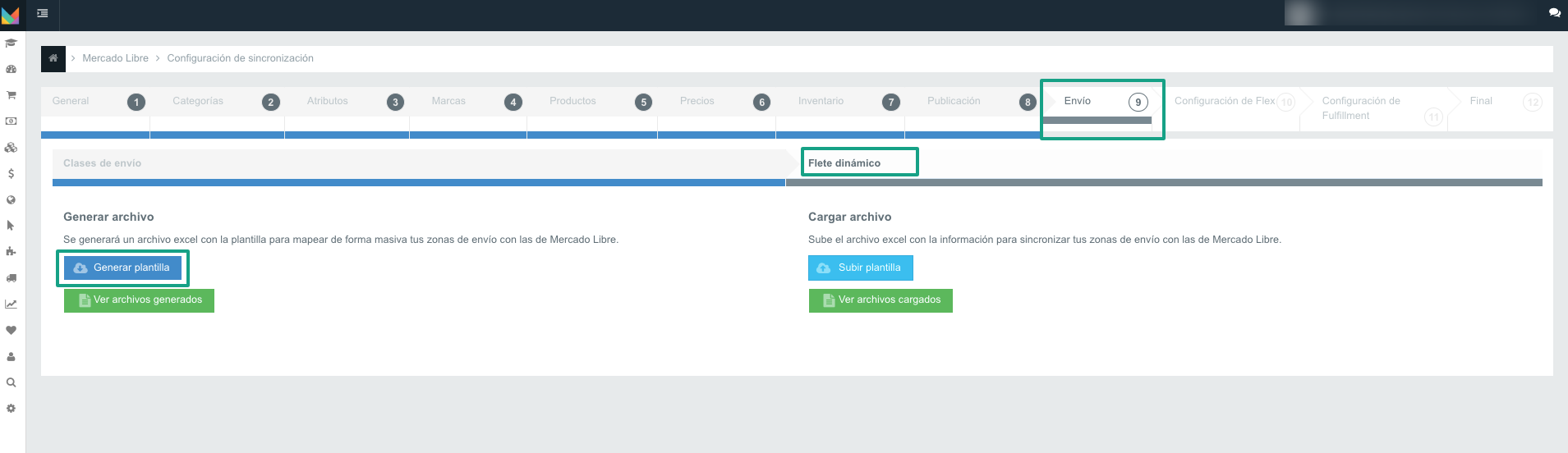
2. En este archivo aparecerán todas las clases de envío que cargaste previamente y deberás mapearlas validando que coincida la información de la columna B (Zonas de Mercado Libre).
Ejemplo:
En la columna A "Métodos de envío" se desplegarán todas tus clases de envío creadas en Multivende, la columna B "Zonas" contiene las zonas de envío de Mercado Libre que deberás asociar según la clase de envío:
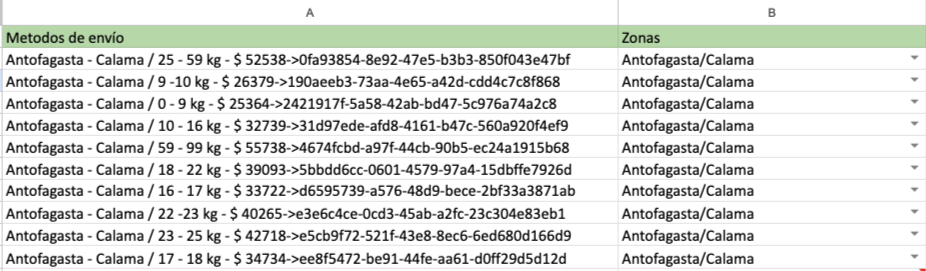
👁 IMPORTANTE:
Las columnas de Zonas cuentan con celdas desplegables para que elijas la indicada. La casilla de Validación se pintará de rojo si la información es incorrecta.
❌Ejemplo de un caso con error:
%2014.08.35.png?width=688&height=107&name=Captura%20de%20Pantalla%202023-05-17%20a%20la(s)%2014.08.35.png)
✅ Ejemplo del mismo caso correcto:
%2014.11.08.png?width=688&height=125&name=Captura%20de%20Pantalla%202023-05-17%20a%20la(s)%2014.11.08.png)
3. Carga la información en Subir plantilla y tu flete dinámico ya estará configurado con Multivende.
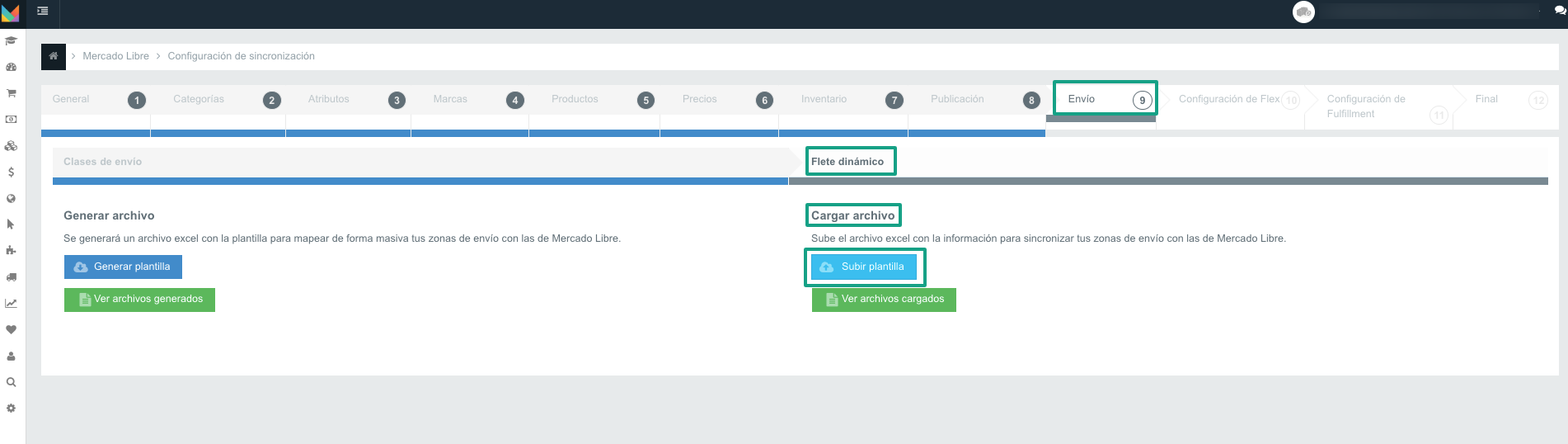
¡Listo! Tu información de flete dinámico quedará cargada y podrás ver los costos y tiempos de envío en la pantalla de productos de Mercado Libre.
Si tienes dudas, por favor escribe a help@multivende.com y te ayudaremos
Team Multivende.