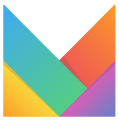En este artículo, te explicamos cómo funciona la integración de Outlepp Marketplace con Multivende.
Conoce a Outlepp
Funciones de la integración
La integración entre Outlepp y Multivende tiene las siguientes funciones:
-
- Sincronización de catálogo de productos (categorías, marcas y atributos)
- Sicronización stock, precios y ventas
Beneficios de la integración
La integración de Outlepp con Multivende permite importar el catálogo de productos ya creado en Multivende y sincronizarlo directamente en Outlepp, con la posibilidad de elegir qué productos publicar, gestionar las ventas, eligiendo listas de precios y bodegas a utilizar.
¿Cómo realizar la integración?
Antes de realizar la integración, es indispesable que se tenga creada una tienda en Outlepp. Para crear una tienda, debes enviar un correo electrónico a contacto@outlepp.com, indicando el tipo de tienda y productos que vendes.
En el mismo correo, debes adjuntar la siguiente documentación:
-
- Rut de la empresa emitido por el SII con vigencia no mayor a 3 meses.
- Datos Bancarios (tipo de cuenta, número de cuenta) para efectos de pagos y transferencias.
- Indicar razón social de la empresa.
- Imagen del carnet de identidad o pasaporte del representante legal de la empresa, legible y por ambas caras.
Cuando ya tengas tu tienda en Outlepp, podrás realizar la integración a través de los siguientes pasos:
Paso 1: Acceso a la aplicación de tienda Multivende
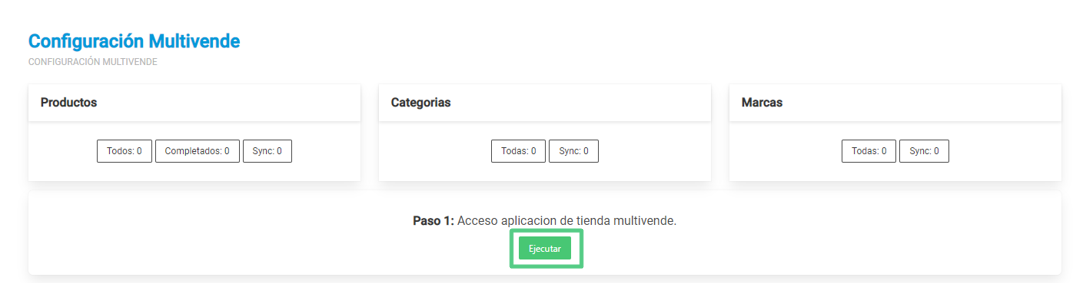
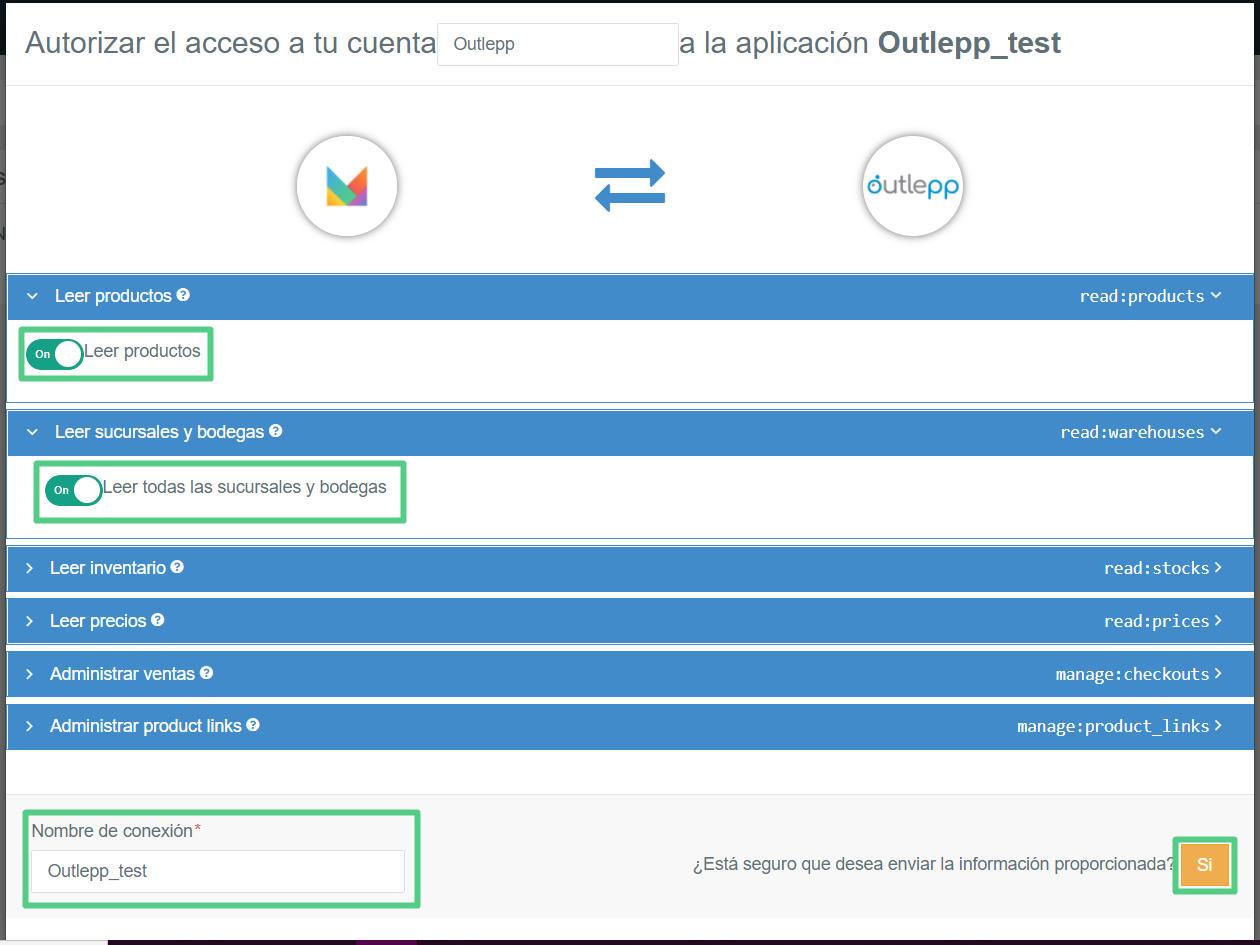
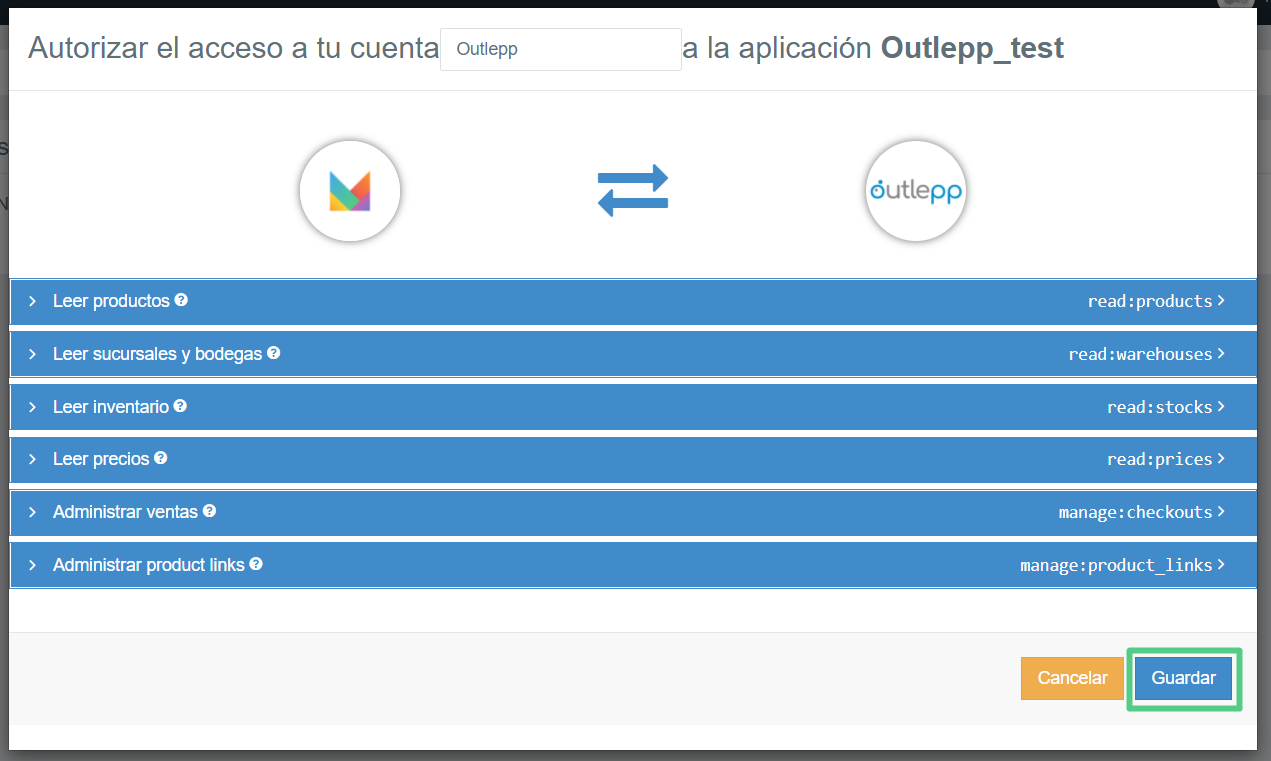
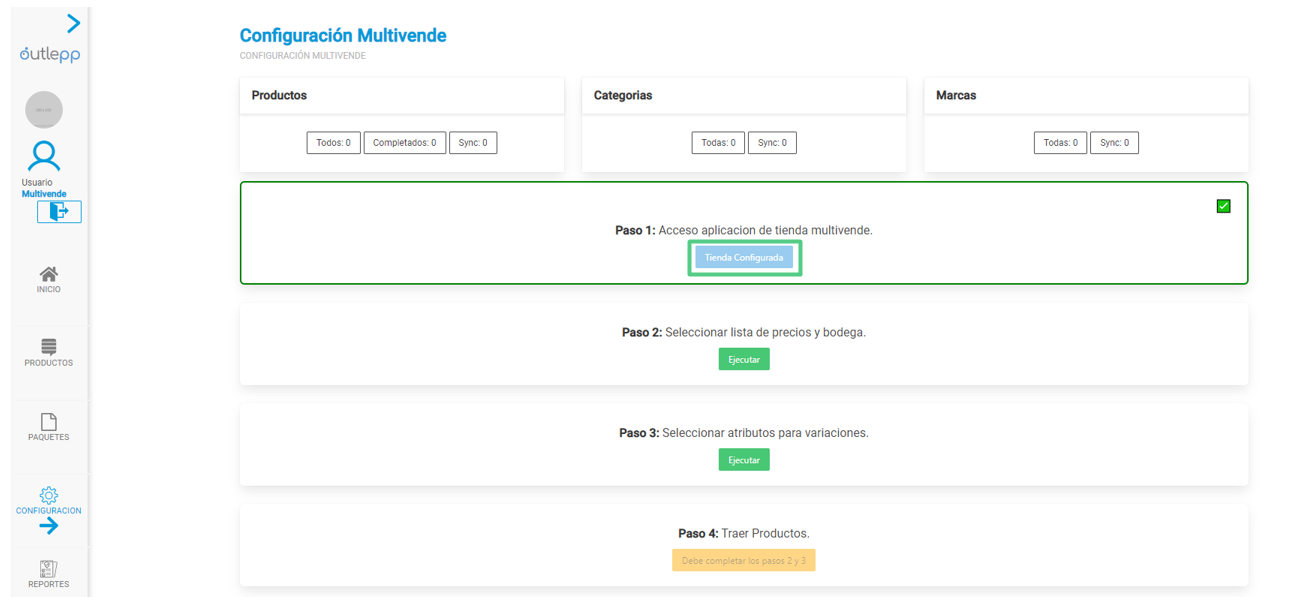
Paso 2: Seleccionar lista de precios y bodega

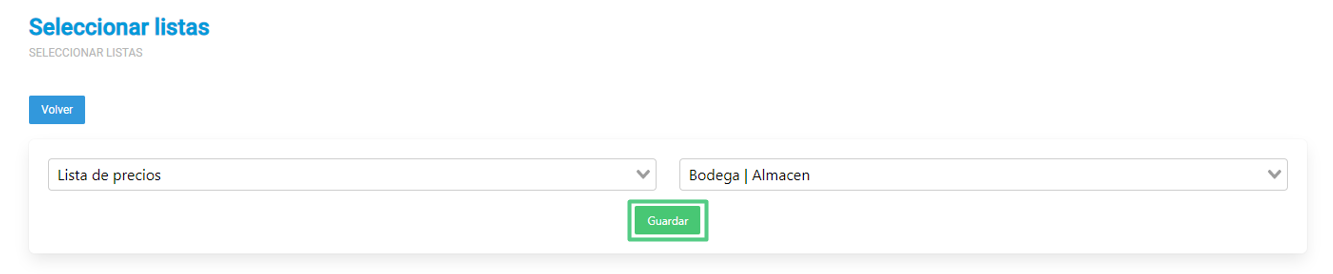
Nota: Toma en cuenta que las listas de precios y bodegas que aparecen en las listas desplegables de Outlepp son las que tienes creadas en Multivende. Si deseas incluir una lista o bodega nueva, deberás crearlas desde Multivende.
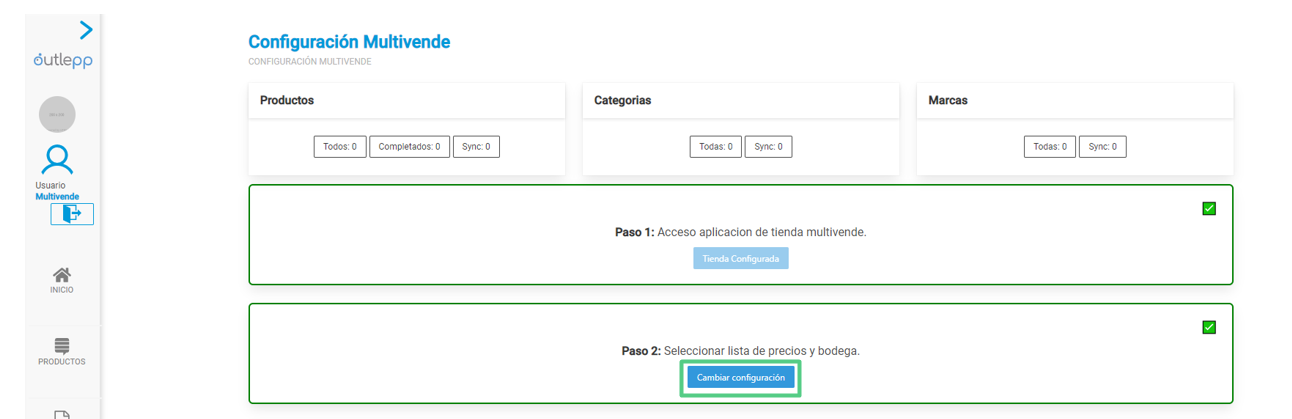
Paso 3: Selecciona atributos para variaciones
Las importaciones de tu catálogo de Multivende a Outlepp se realizan a través de un atributo de versión de tus productos.
Para esta configuración, en el trecer recuadro, debes hacer click en el botón Ejecutar.

En este paso, deberás seleccionar la variación que se usará para importar, esta puede ser atributos como la talla o el color, etc. Los atributos de versiones creados en Multivende aparecerá en la lista desplegable y cada vez que selecciones uno se mostrará en la sección de atributos seleccionados.
Una vez hayas seleccionado todos los atributos de versiones, debes hacer click en el botón Ejecutar en el recuadro de Traer atributos personalizados.
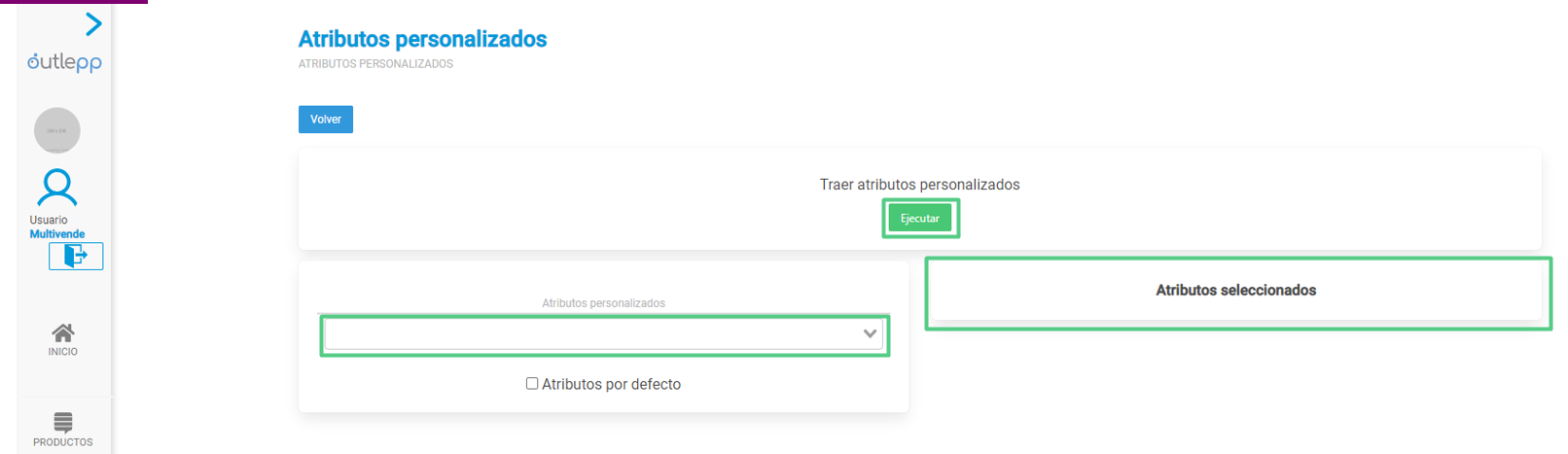
Finalizado este paso, aparecerá el botón Atributos configurados y el tercer recuadro se marcará como tarea completada.
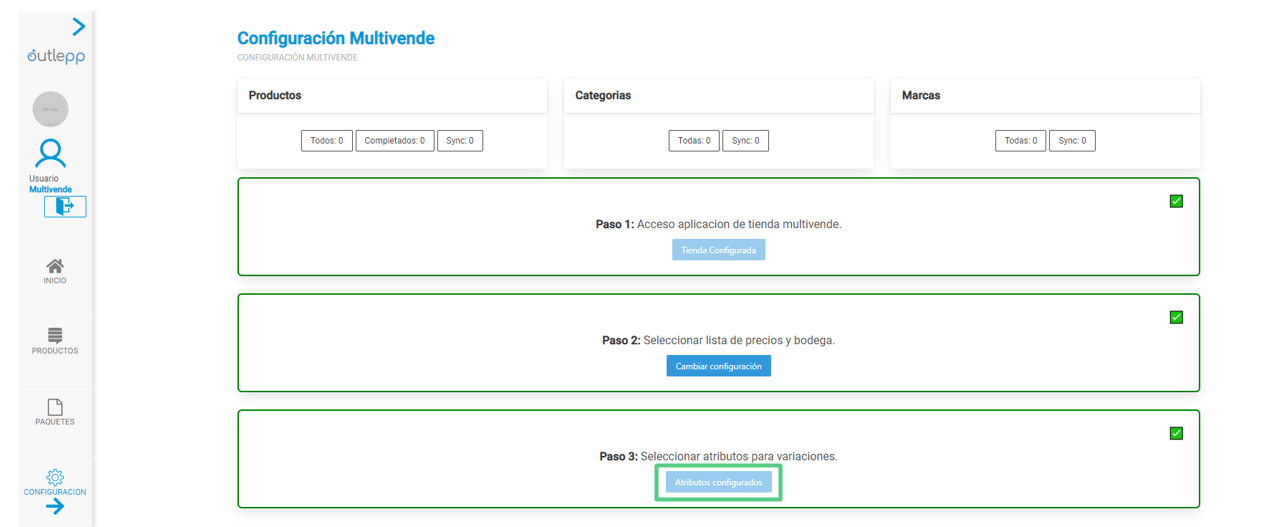
Paso 4: Traer productos
En este paso, se realizará la importación por SKU hijo de los productos en Multivende, de acuerdo con la variación seleccionada en el paso previo. Para iniciar la importación, debes hacer click en el botón Ejecutar en el cuarto recuadro.

Aparecerá un cuadro de diálogo que indicará cuando el proceso haya finalizado.
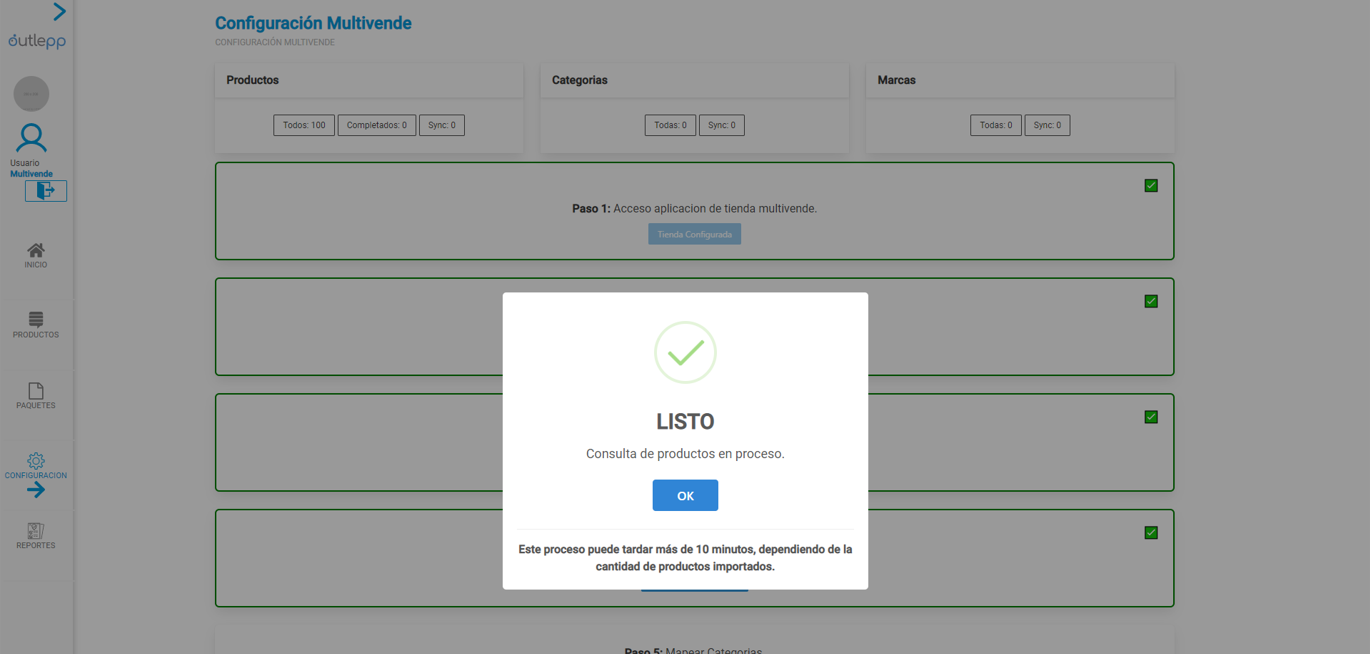
Finalizado este paso, aparecerá el botón Traer productos nuevos y el cuarto recuadro se marcará como tarea completada.
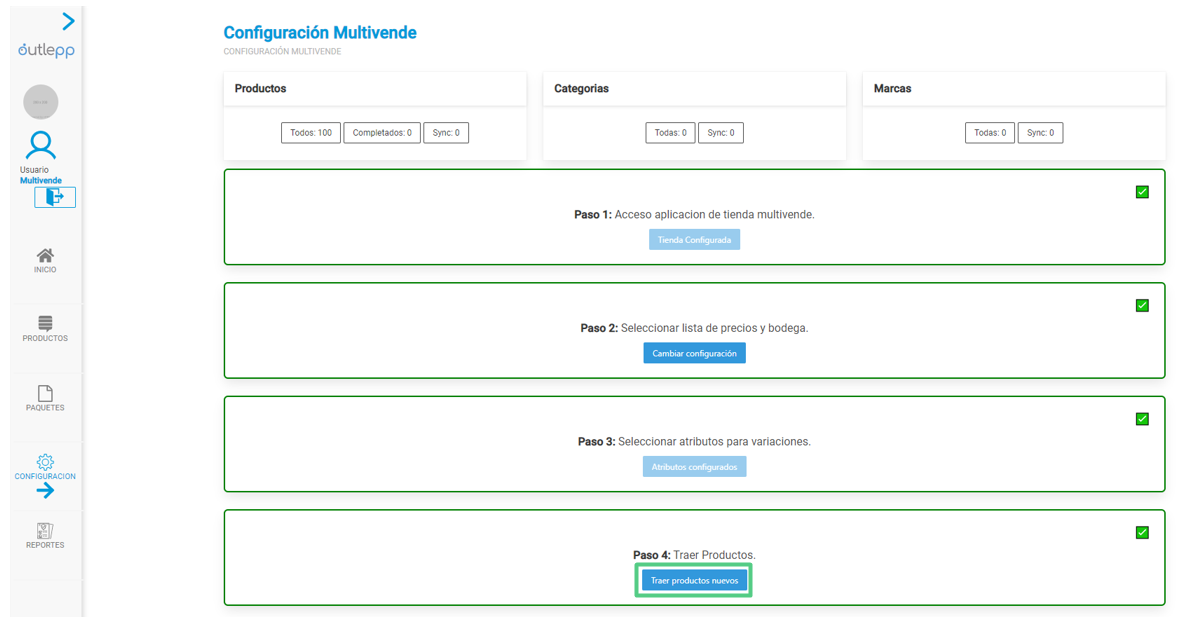
Paso 5: Mapear Categorías

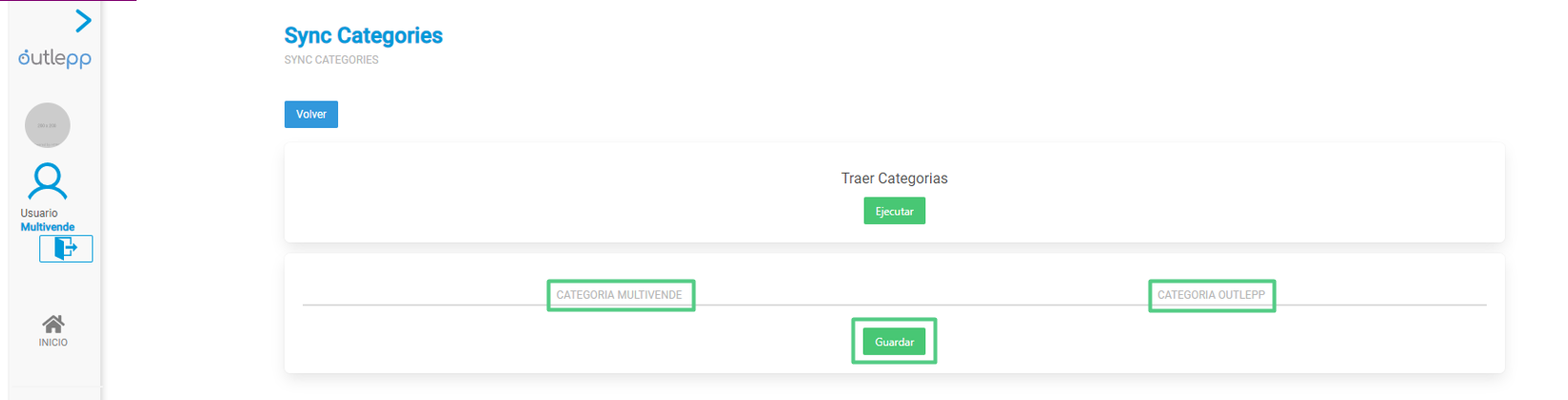
Nota: Debes tomar en cuenta que las categorías creadas en Multivende apareceran al lado izquierda de la pantalla mientras que, las categorías correspondientes de Outlepp se encontrarán a la derecha.
Una vez completado este paso, aparecerá el botón Cambiar configuración y el quinto recuadro se marcará como tarea completada.
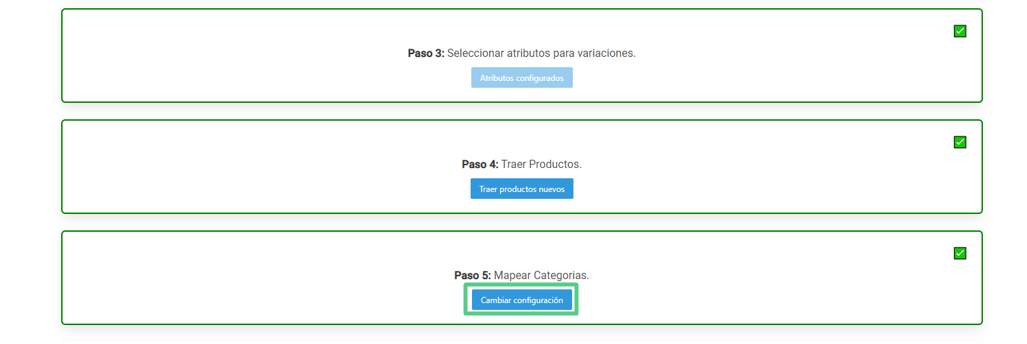
Paso 6: Mapear Marcas

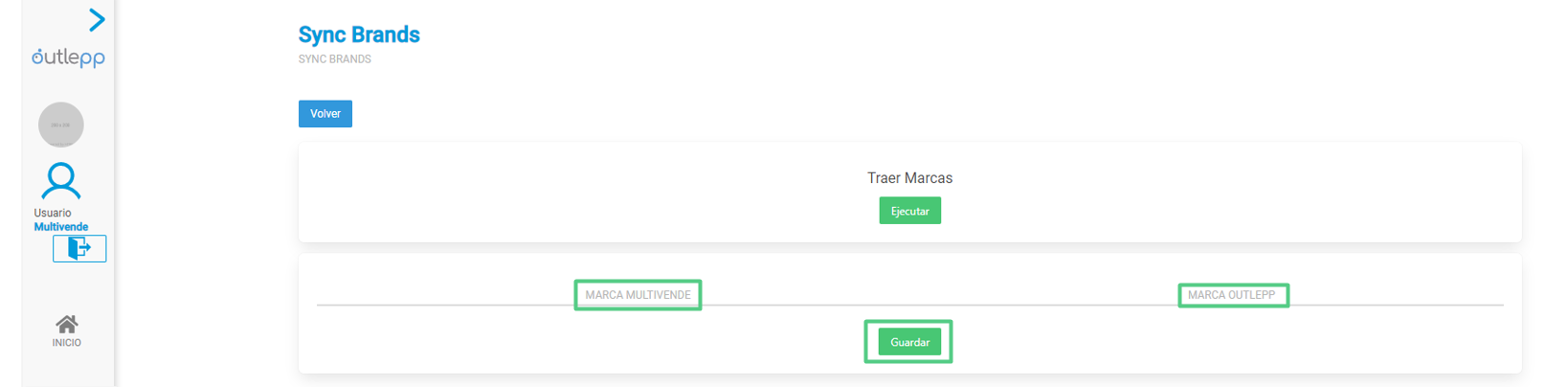
Nota: Debes tomar en cuenta que las marcas creadas en Multivende apareceran al lado izquierda de la pantalla mientras que, las marcas correspondientes de Outlepp se encontrarán a la derecha.
Completado este paso, aparecerá el botón Cambiar configuración y el sexto recuadro se marcará como tarea completada.
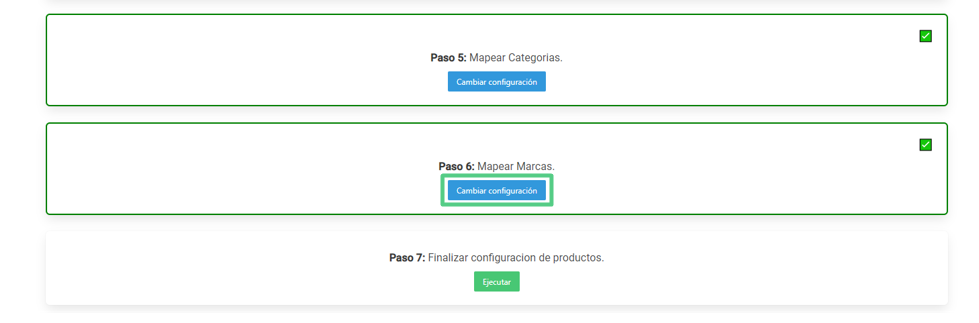
Paso 7: Finalizar configuración de productos

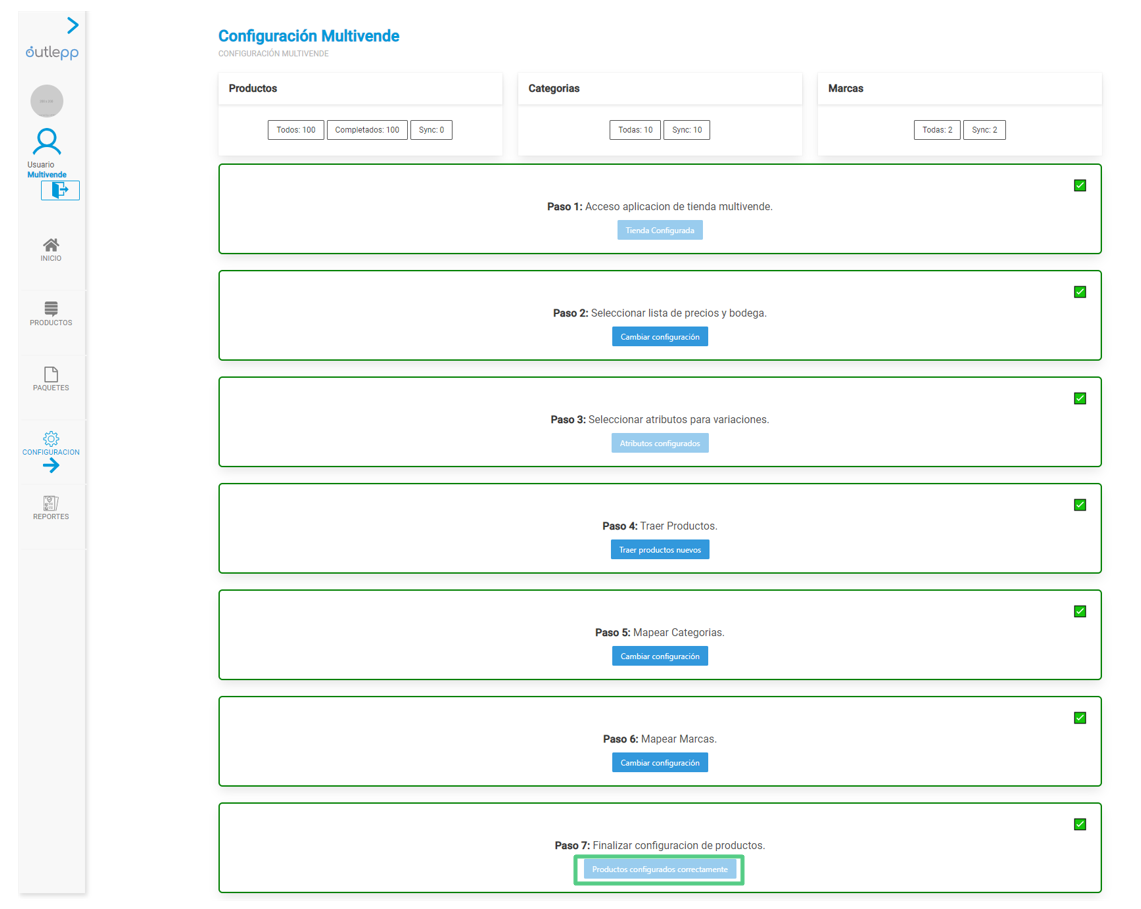
Pasos para publicación de productos
Una vez finalizada la configuración de la integración, tendrás que sincronizar el stock y activar los productos para completar el proceso de publicación.
Actualización de stock
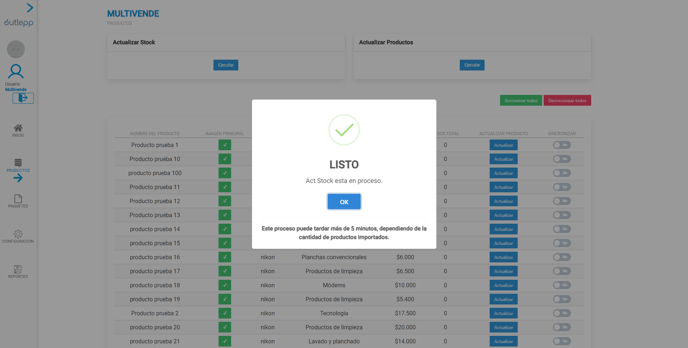
Selección de productos a publicar.
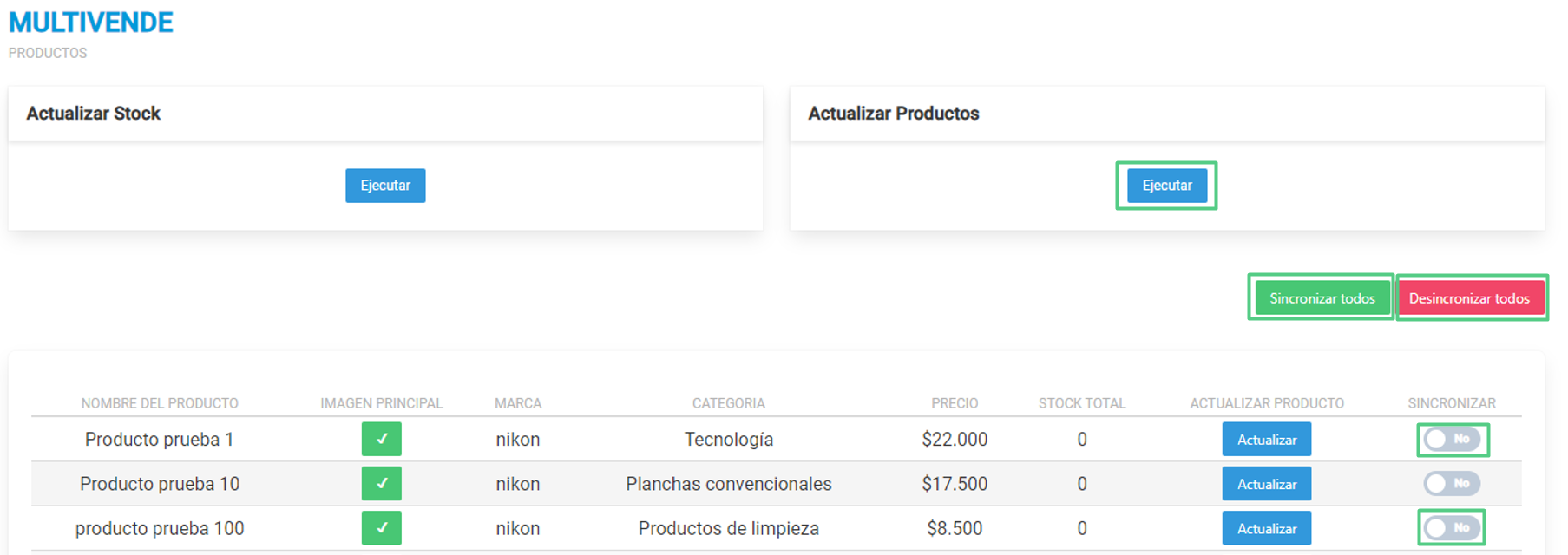
Soporte de la integración
Outlepp es el encargado directo para brindar el soporte de esta integración. Para ello, puedes contactarlos a través del correo antonio@outlepp.com.
Si tienes dudas contáctanos en help@multivende.com y te ayudaremos.
Team Multivende