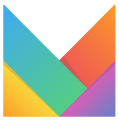En este artículo, te explicamos cómo funciona la integración de VKommerce con Multivende.
Conoce a VKommerce
VKommerce es una solución tecnológica que permite el intercambio de información entre SAP Business One y Multivende.
Funciones de la integración
La integración entre VKommerce y Multivende tiene las siguientes funciones:
- Sincronización de catálogo de productos (categorías, medidas, color, temporada).
- Sincronización de stock, precios, ventas y sus pagos.
- Definición de reglas de negocio para el intercambio de información por cada canal, entre los cuales destacan:
-
- Control de stock.
- Registro de gastos de envío.
- Asignación de socio de negocio por canal.
- Asignación de tipo de documento a utilizar en SAP por canal.
-
Beneficios de la integración
La integración de VKommerce con Multivende permite importar información de productos creados en SAP y sincronizarlos con Multivende, considerando todos los cambios de stock y precios que se generen en SAP. Adicionalmente, permite bajar todas las ventas realizadas en los Marketplace que se encuentran disponible a través de Multivende.
¿Cómo realizar la integración?
Antes de realizar la integración, es importante contar con la implementación de VKommerce a nivel de SAP. Para conocer todos los detalles del servicio e iniciar el proceso de implementación, debes enviar un correo electrónico a mcorrons@visualk.cl
Una vez cuentes con la implementación de VKommerce en tu ambiente SAP, podrás realizar la integración con Multivende, a través de los siguientes pasos:
Paso 1: Autorización de accesos a VKommerce en Multivende
En este paso, debes otorgar permisos a VKommerce para realizar la vinculación entre ambas plataformas. Para esto debes:
- Inicia sesión en tu cuenta de Multivende e ingresa en el siguiente link.
- Esta acción mostrará una pantalla para autorizar el acceso a VKommerce.
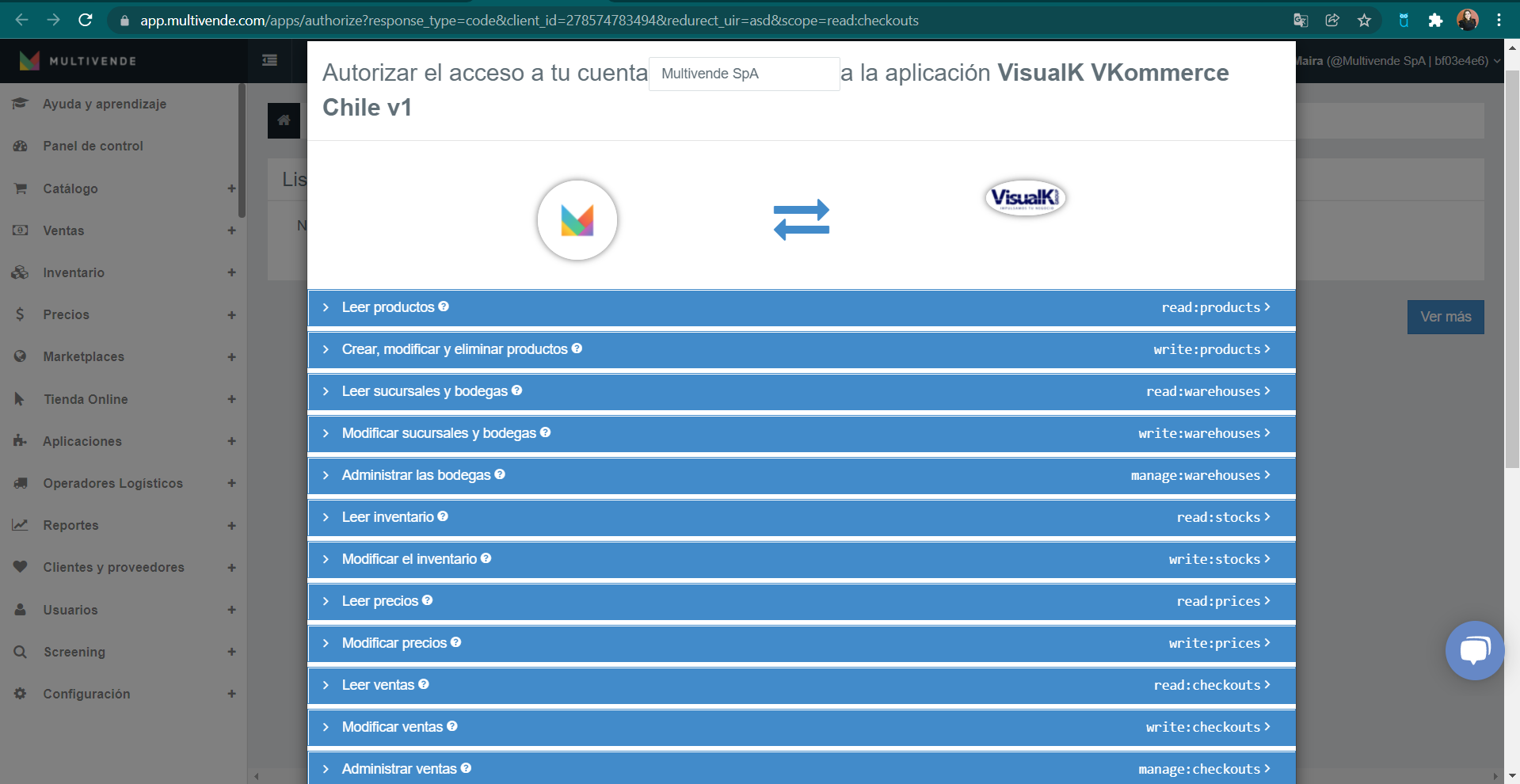
- Debes asegurarte de que todos los permisos se encuentren en ON.
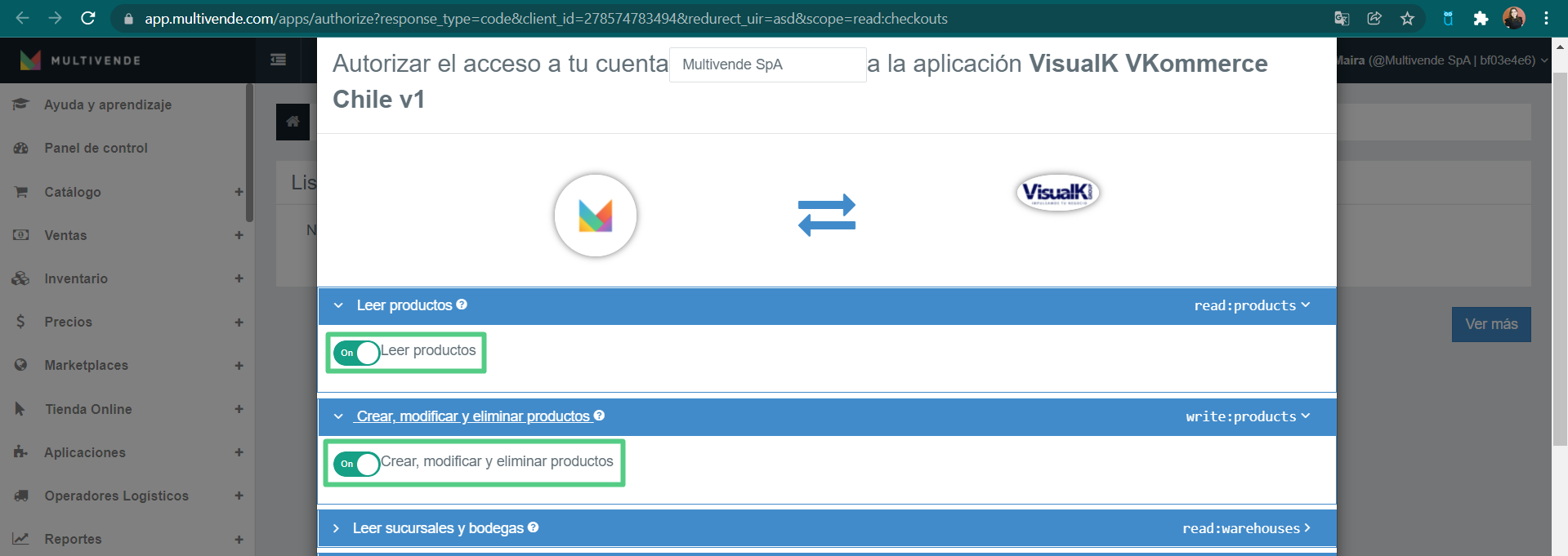
- Además, debes asignarle un nombre a tu conexión. Luego, confirma el envío de información, haciendo click en el botón Si.
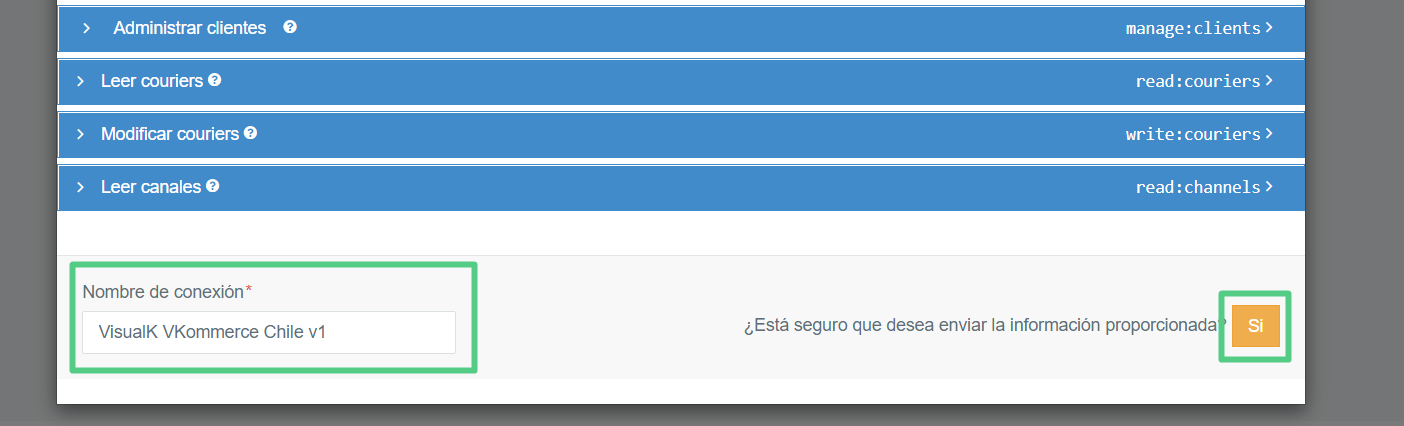
- Luego, haz click en el botón Guardar.
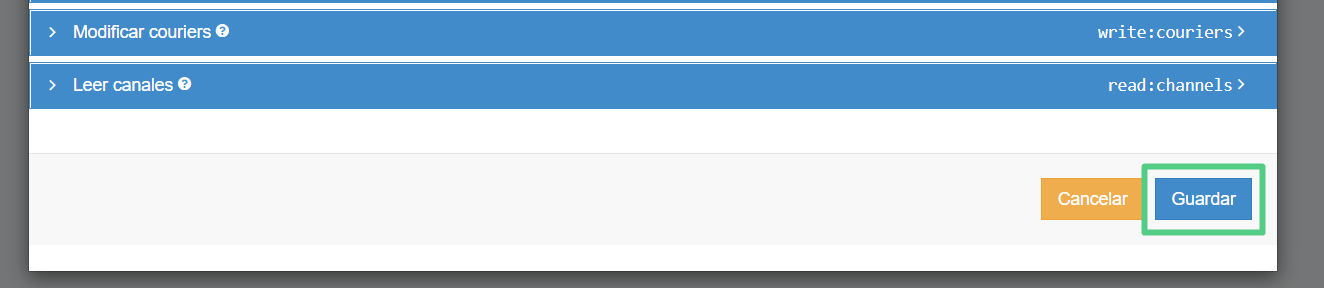
- Serás redireccionado a una página de VisualK, en donde deberá copiar el Autorization Code de la URL, este valor se identifica en la URL, después del campo code=.

- Ingresar nuevamente a tu cuenta en Multivende y navega a la sección Aplicaciones > Lista de aplicaciones. Allí podrás verificar que la conexión con VKommerce se realizó correctamente, valida que el status de la conexión con VKommerce esté activo.
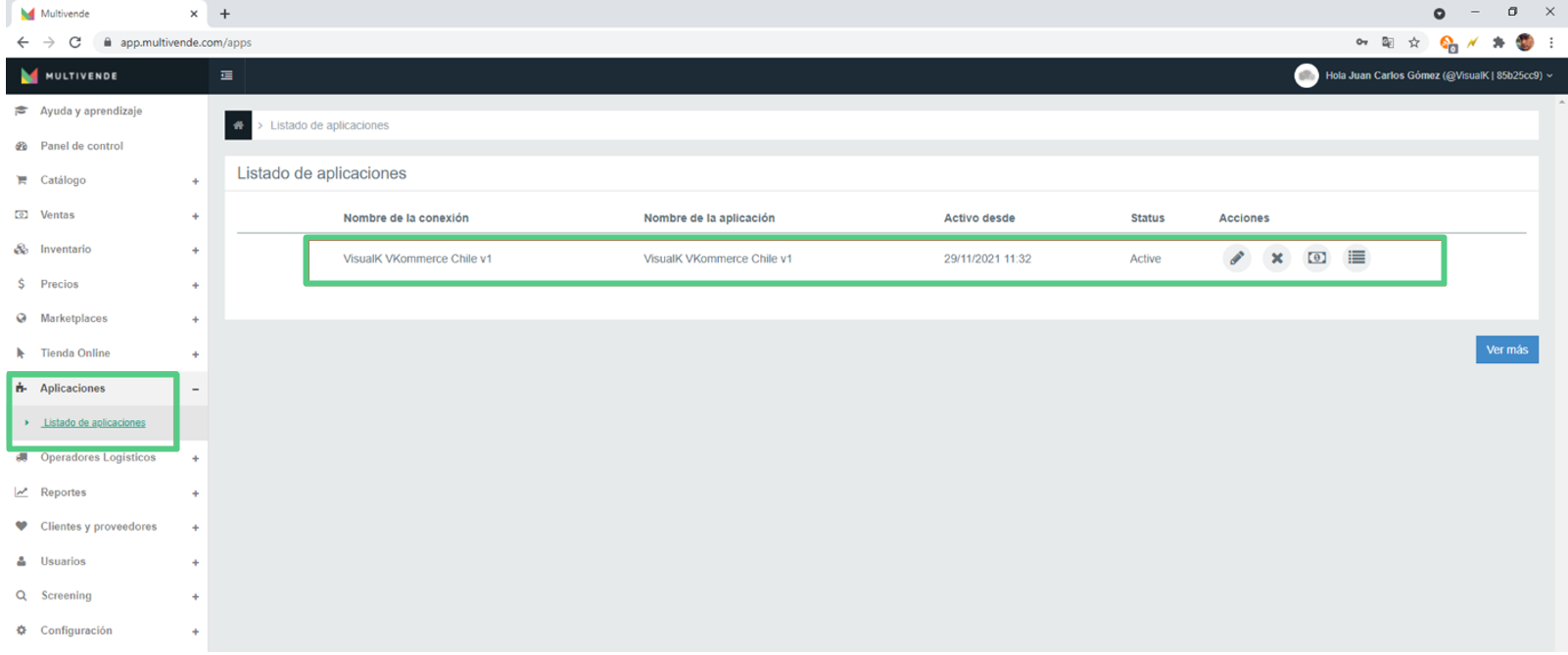
Paso 2: Configuración básica de VKommerce
- Una vez implementado VKommerce en su servidor SAP Business One, ubique en la siguiente ruta C:\Program Files (x86)\VisualD\App APIRest a SAP 10 el archivo Config.xml y edítelo.
- Dirígete a la sección Multivende, dentro del archivo Config.xml y pegue el código de autorización copiado previamente en el paso 1-7.
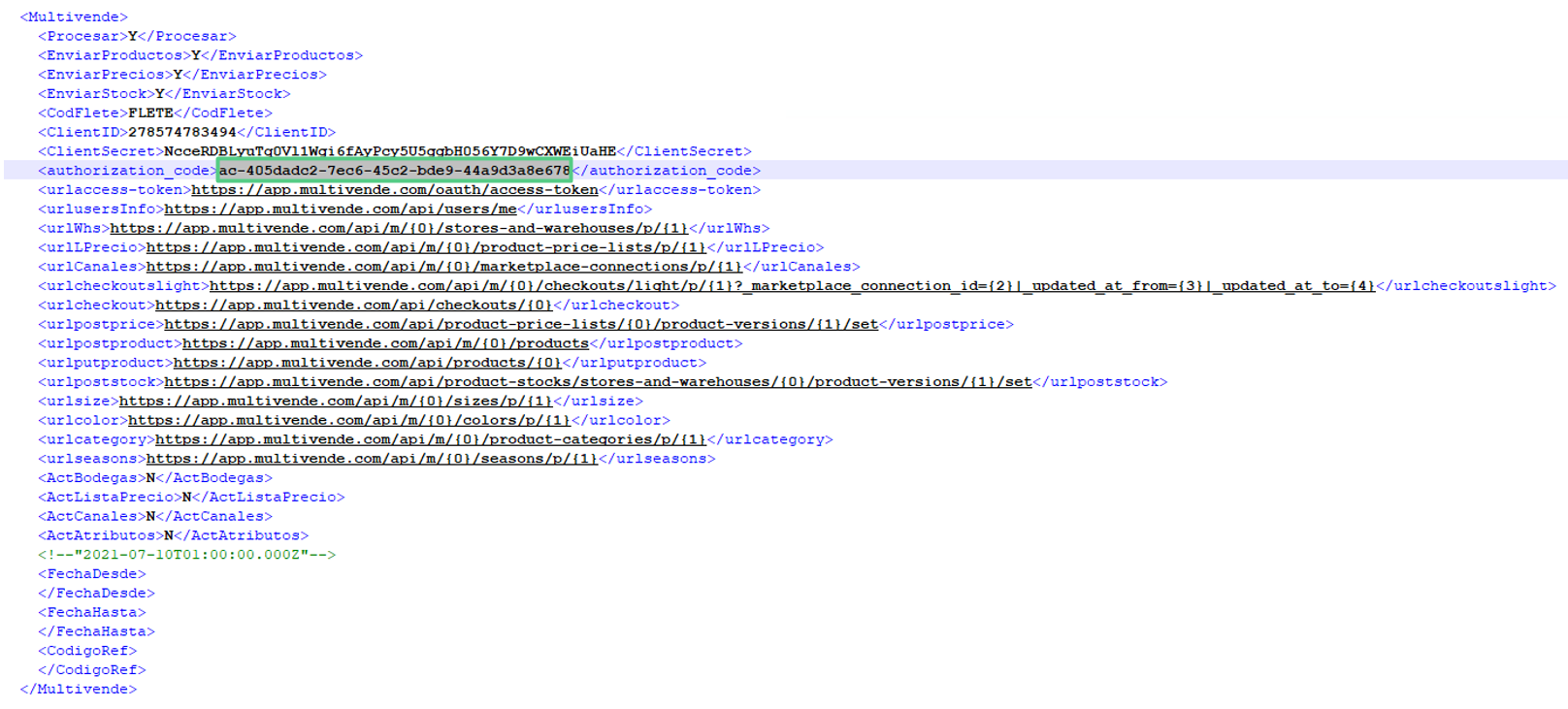
- Guarde los cambios y cierre el archivo
Paso 3: Activación de opciones de Bodegas y Precios
Antes de realizar este paso, verifique que en el archivo C:\Program Files (x86)\VisualD\App APIRest a SAP 10\Config.xml estén activas las siguientes opciones, se encontrarán con la letra Y.
<Multivende>
<ActBodegas>Y</ActBodegas>
<ActListaPrecio>Y</ActListaPrecio>
<ActCanales>Y</ActCanales>
<ActAtributos>Y</ActAtributos>
</Multivende>
Esto permitirá que VKommerce sincronice desde Multivende a SAP Business One las bodegas, listas de precios, canales y atributos (tamaño, color, categoría y temporada).
Una vez el proceso de sincronización se ha realizado con éxito, estas opciones volverán a su estado original, con la letra N.
<Multivende>
<ActBodegas>N</ActBodegas>
<ActListaPrecio>N</ActListaPrecio>
<ActCanales>N</ActCanales>
<ActAtributos>N</ActAtributos>
</Multivende>
Paso 4: Relacionar Bodegas de SAP Business One y Multivende
Para realizar esta relación, debes seguir los siguientes pasos:
- Ingresa a SAP Business One y navega a Inventario > Lista Bodegas MV.
Se abrirá la siguiente pantalla: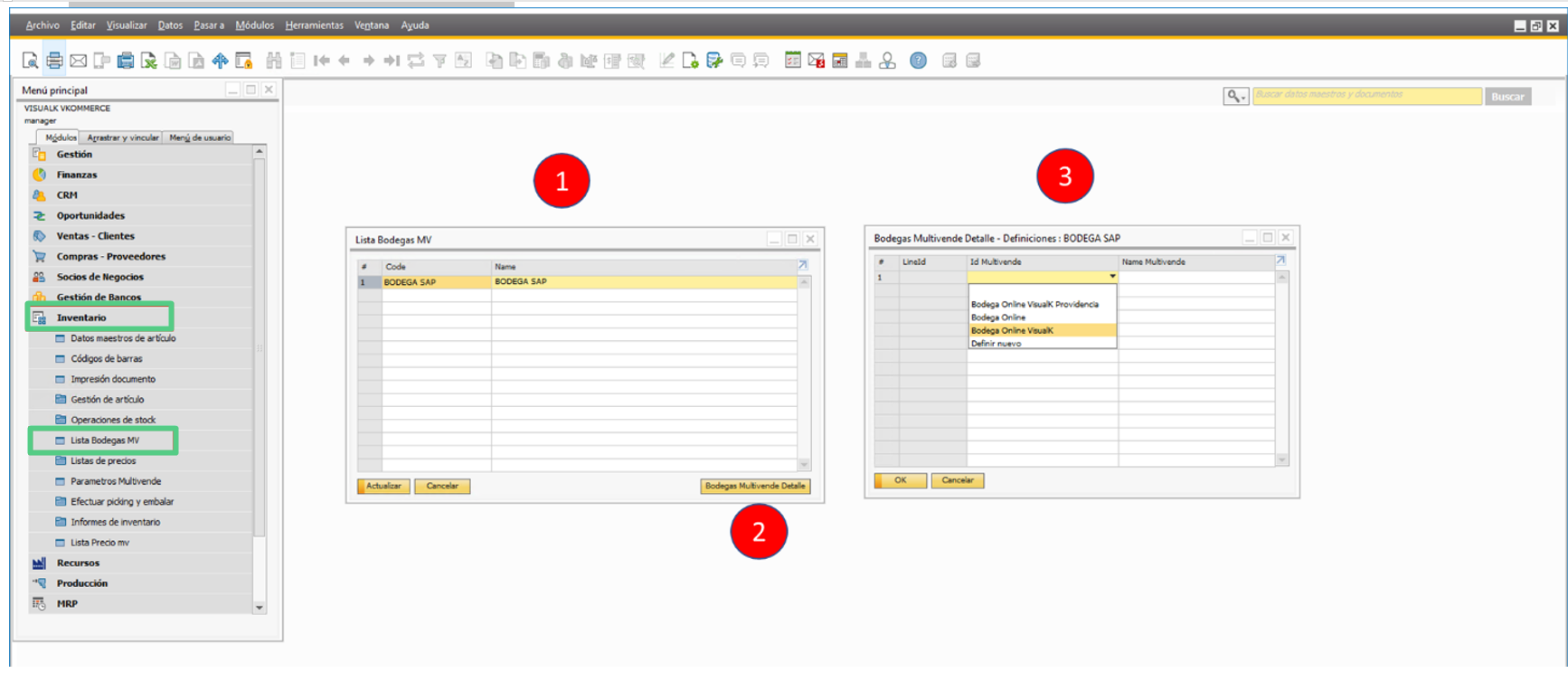
- Luego, debes ingresar el código y nombre de la bodega creada en SAP en la tabla llamada Lista de bodegas MV (como muestra el número 1 en la imagen).
- Una vez ingresada la información de la bodega de SAP, deberás asignarle una bodega de Multivende, haciendo click en el botón Bodegas Multivende Detalles (Indicado con el número 2 en la imagen).
- Seguidamente, se abrirá una ventana (como se indica con el número 3 en la imagen), en donde, deberás seleccionar de una lista desplegable la bodega de Multivende que deseas asignar.
- Luego, guarda los cambios realizados.
Nota: Con esta acción, queda establecida la relación de bodegas de SAP Business One con las bodegas de Multivende, por lo tanto, cualquier movimiento de stock que se realice en SAP Business One será sincronizado con Multivende según la relación configurada.
Paso 5: Relacionar Lista de Precio de SAP Business One y Multivende
Para realizar esta relación, debes seguir los siguientes pasos:
- Desde SAP Business One, navega a Inventario > Lista Precio MV.
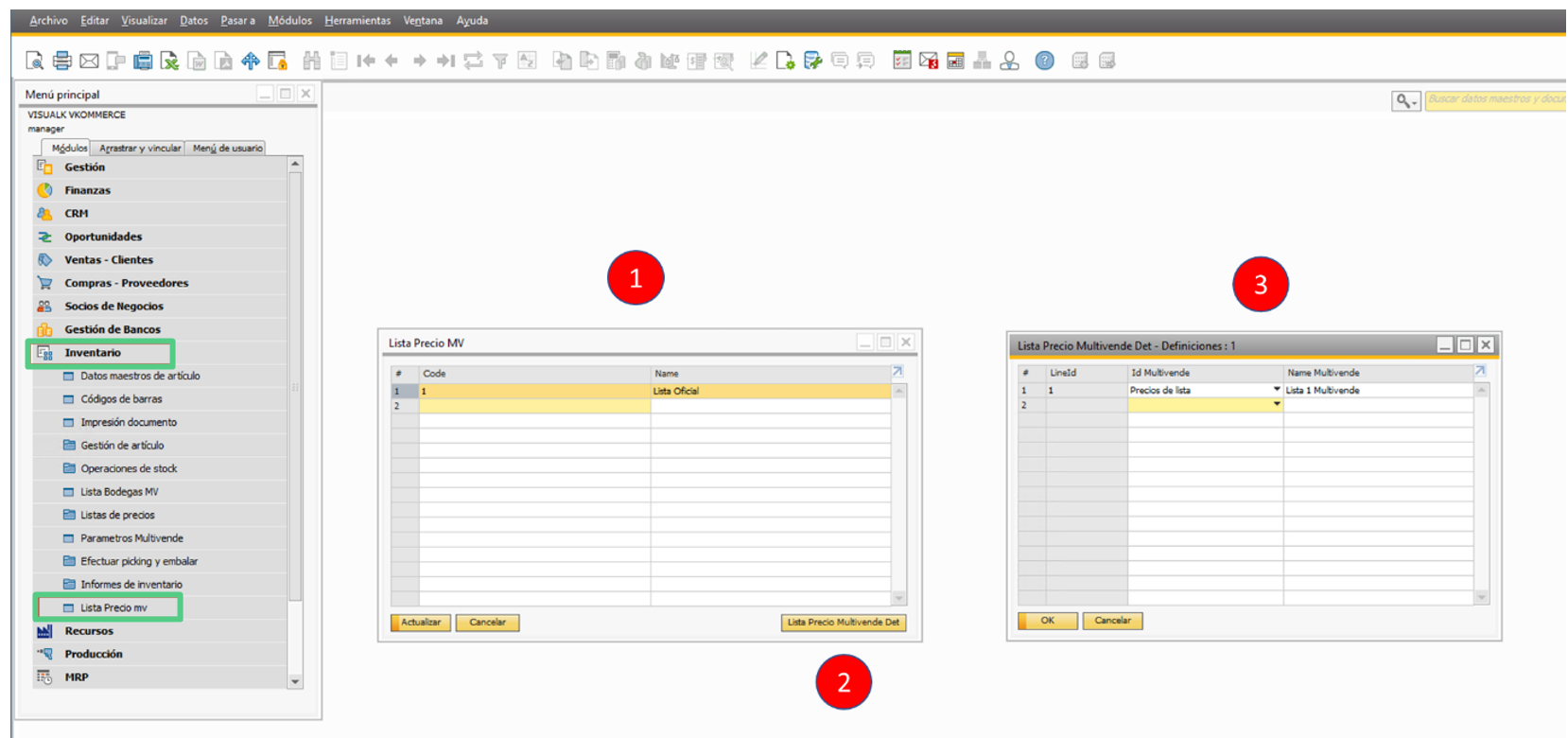
- Luego, ingresa el código y nombre de la lista de precio creada en SAP en la tabla llamada Lista Precio MV (como muestra el número 1 en la imagen).
- Una vez ingresada la información de la lista de precio de SAP, deberás asignarle una lista de precio de Multivende, haciendo click en el botón Lista Precio Multivende Det (Indicado con el número 2 en la imagen).
- Seguidamente, se abrirá una ventana (como se indica con el número 3 en la imagen), en donde, deberás seleccionar de una lista desplegable la lista de precio de Multivende.
- Luego, guarda los cambios.
Nota: Con esta acción, queda establecida la relación de lista de precio de SAP Business One con la lista de precio de Multivende, por lo tanto, cualquier cambio de precios que se realice en SAP Business One será sincronizado con Multivende según la relación configurada.
¡Listo! Has finalizado con éxito todos los pasos de la configuración de la integración.
Soporte de la integración
VKommerce es el encargado directo para brindar el soporte de esta integración. Para ello, puedes contactarlos a través del correo soportesbo@visualkgroup.com
Si tienes dudas contáctanos en help@multivende.com y te ayudaremos.
Team Multivende