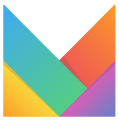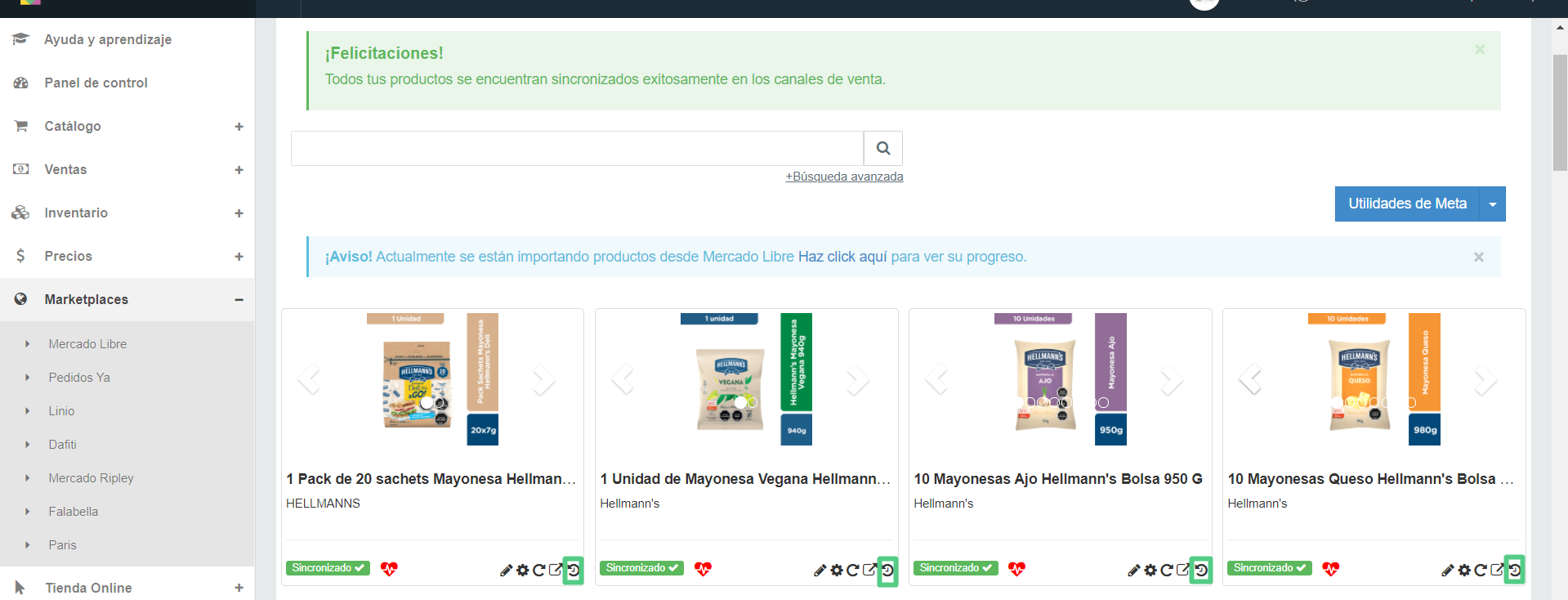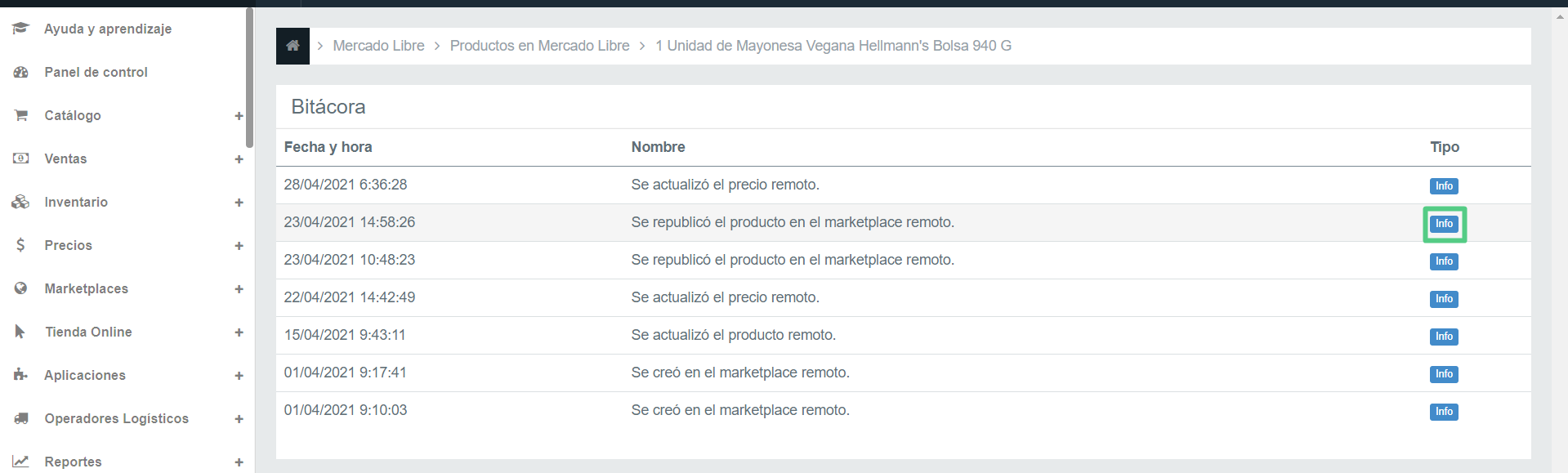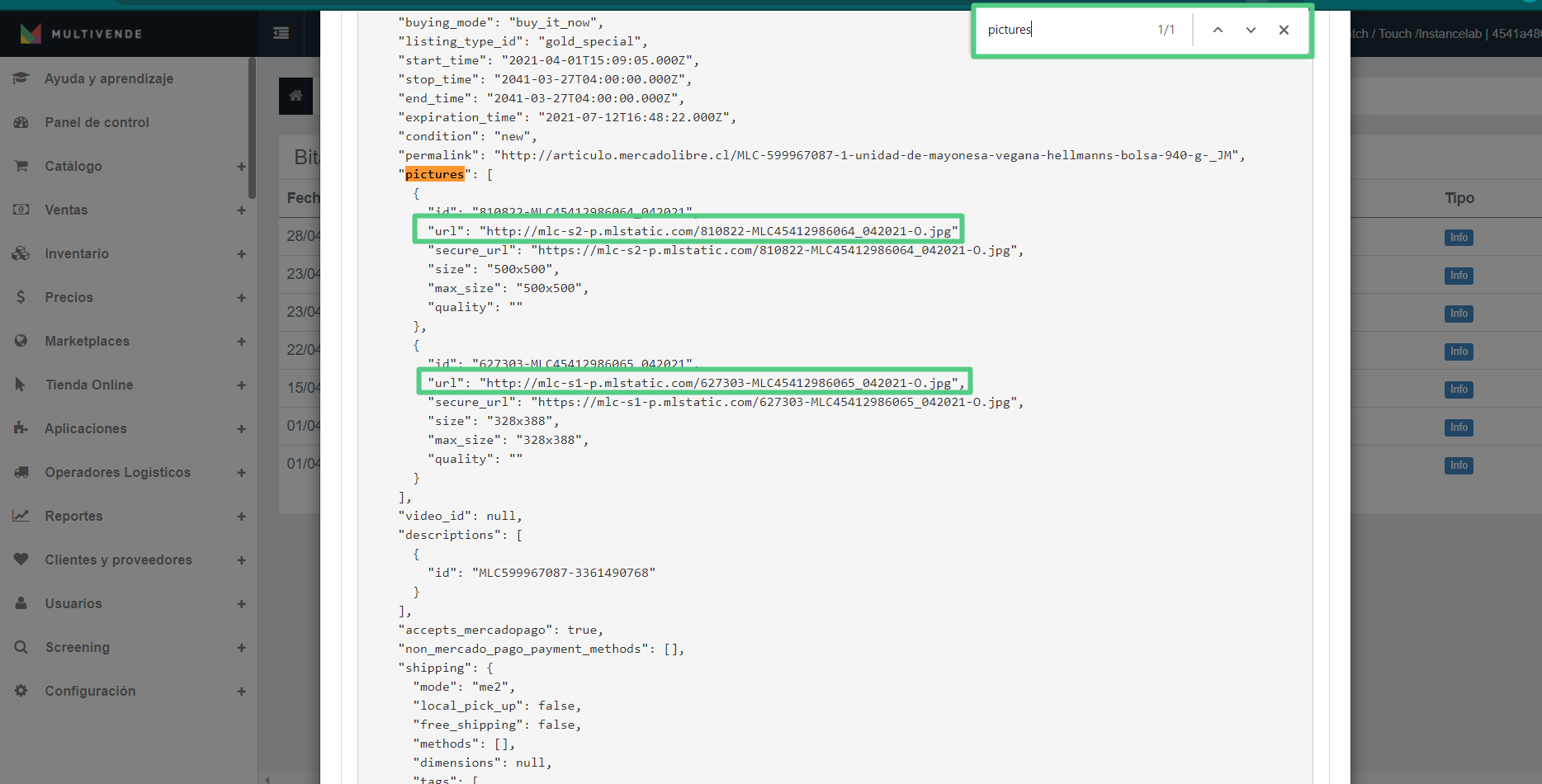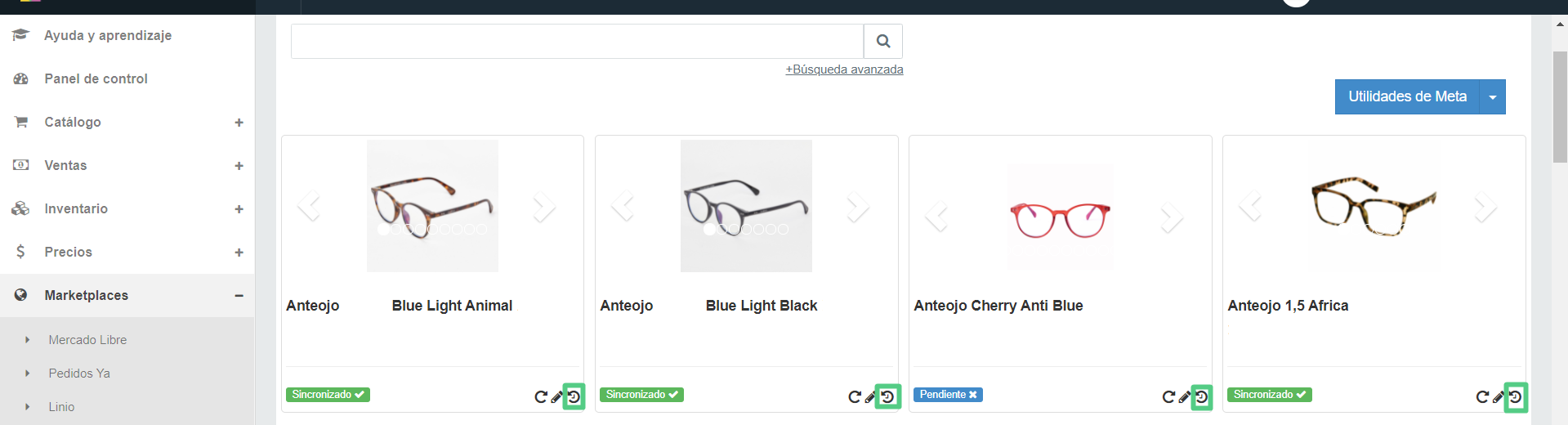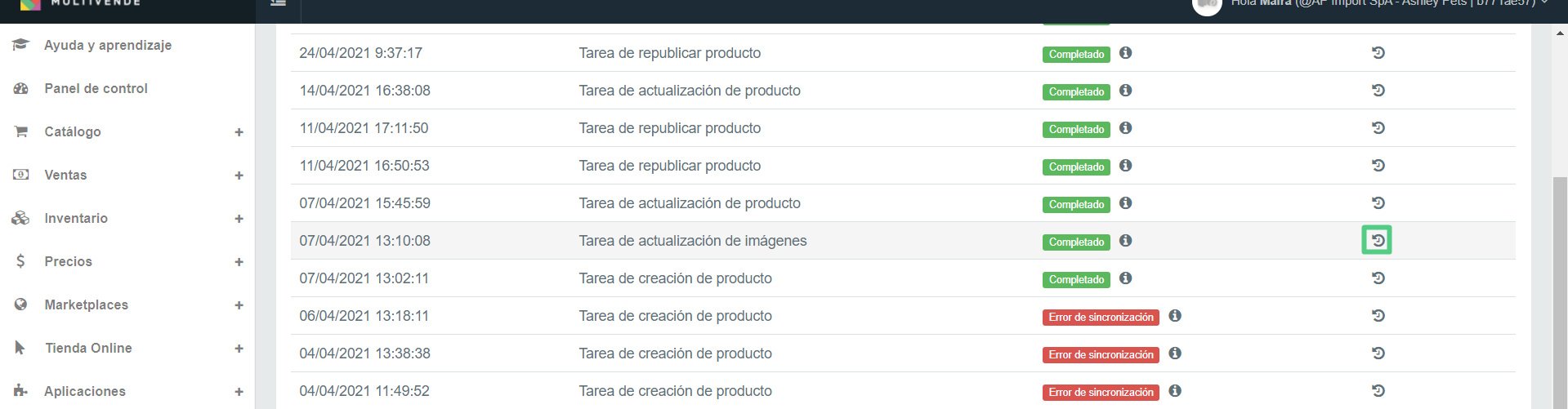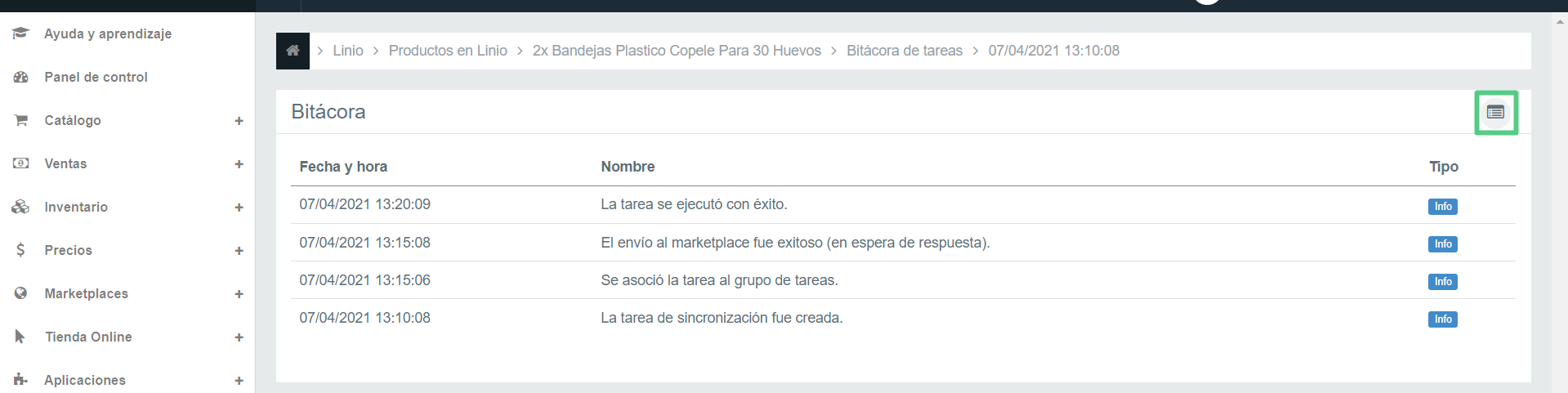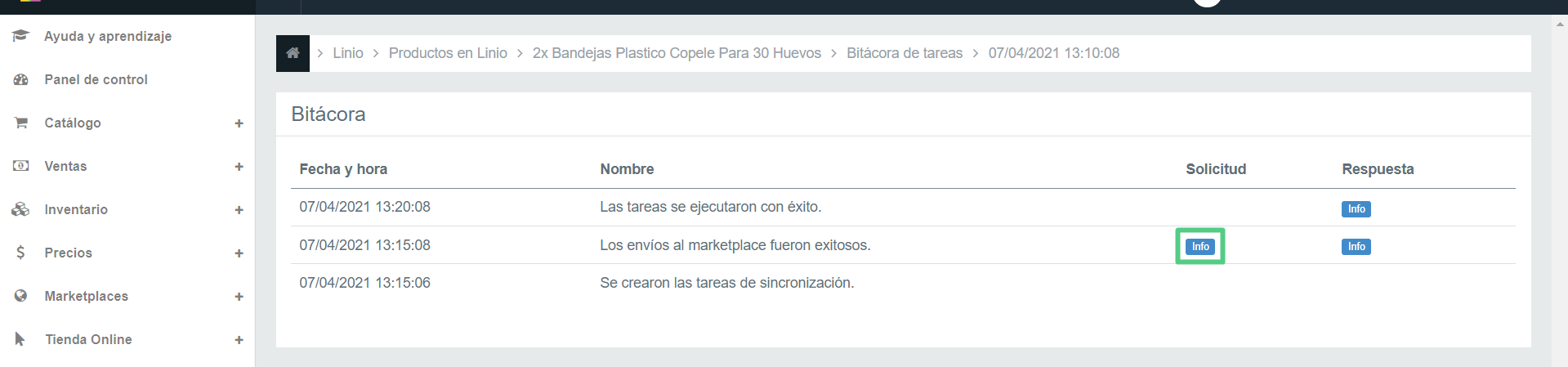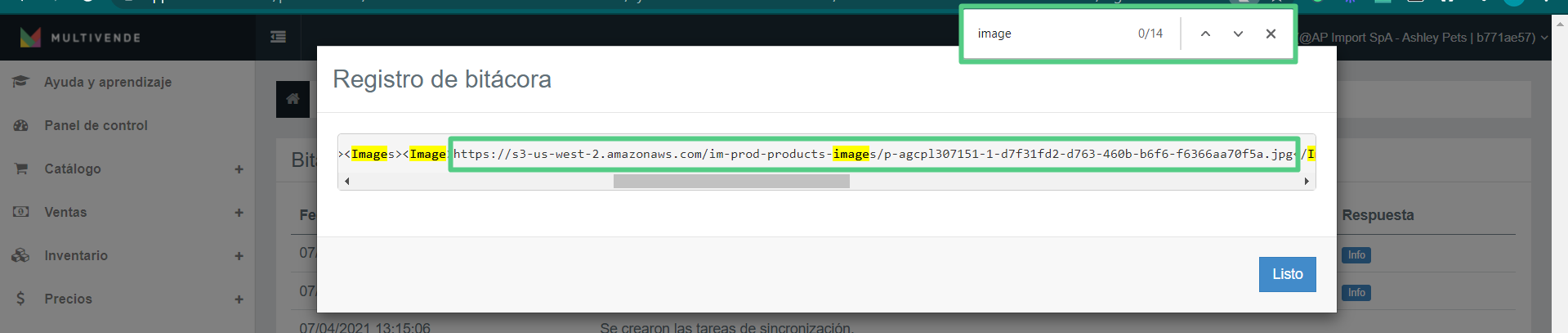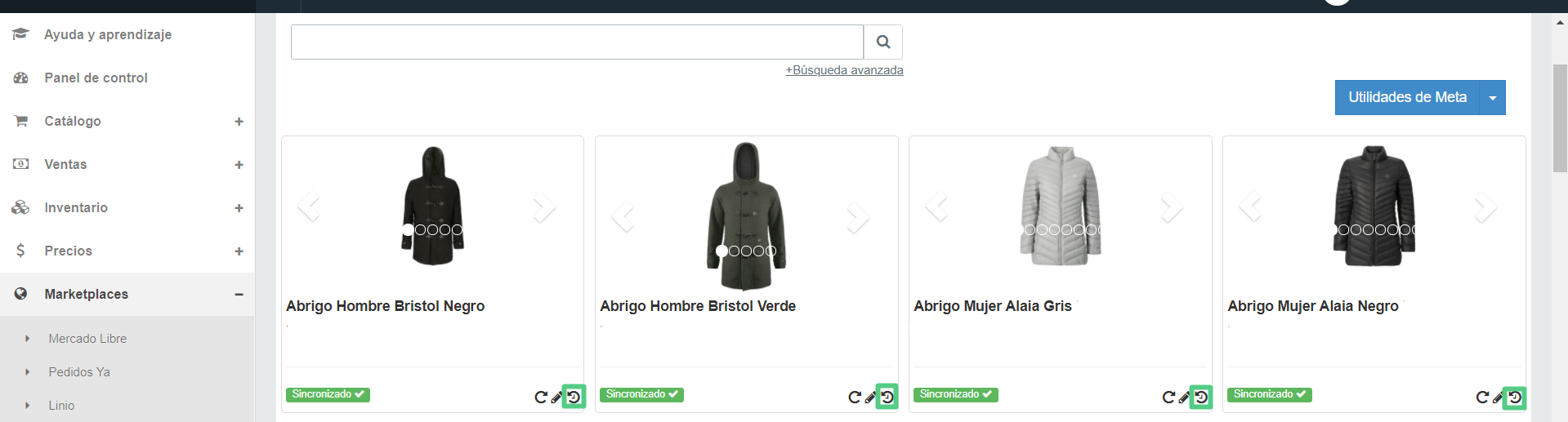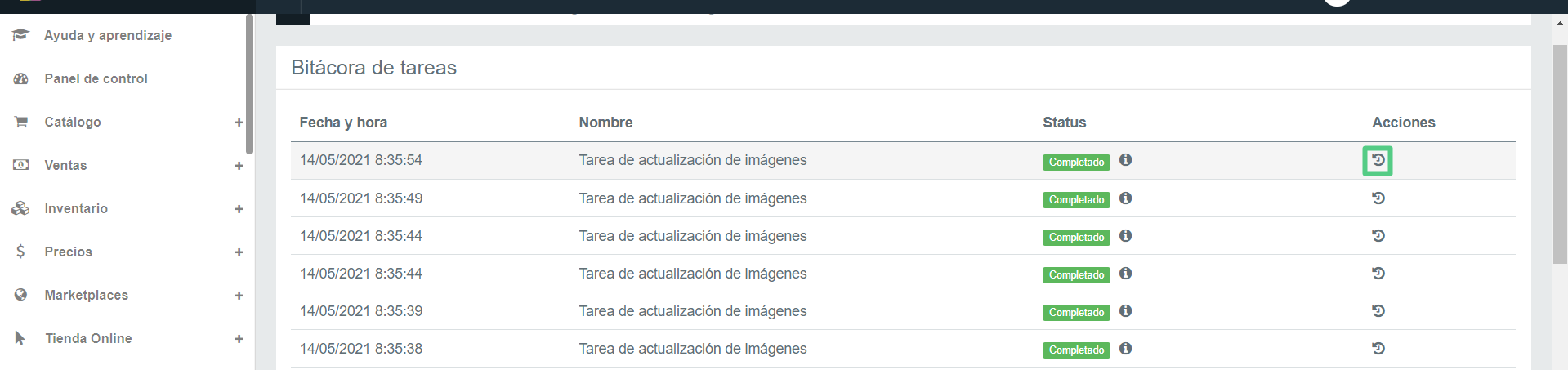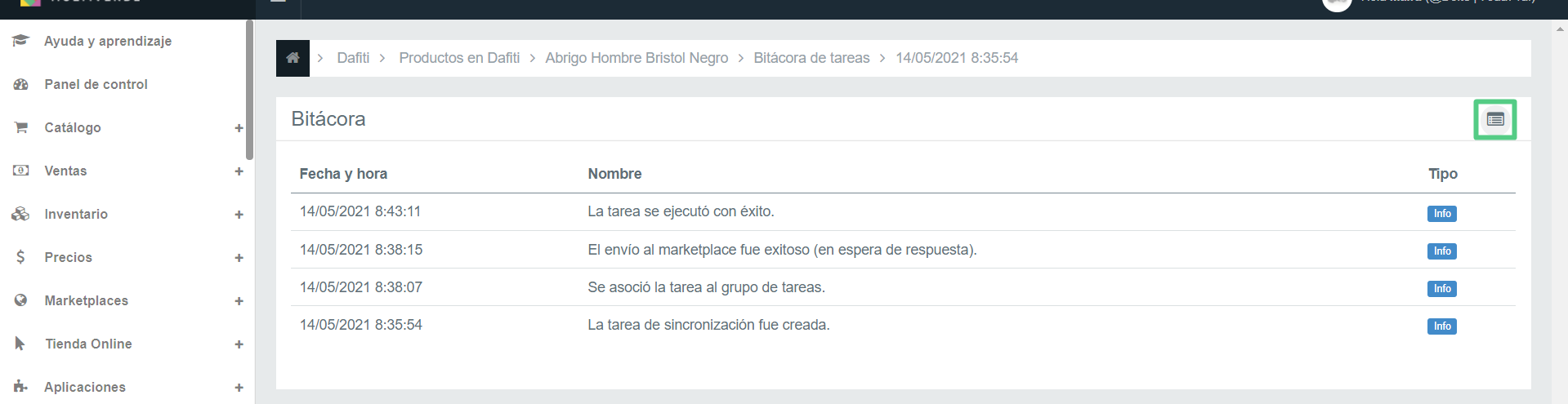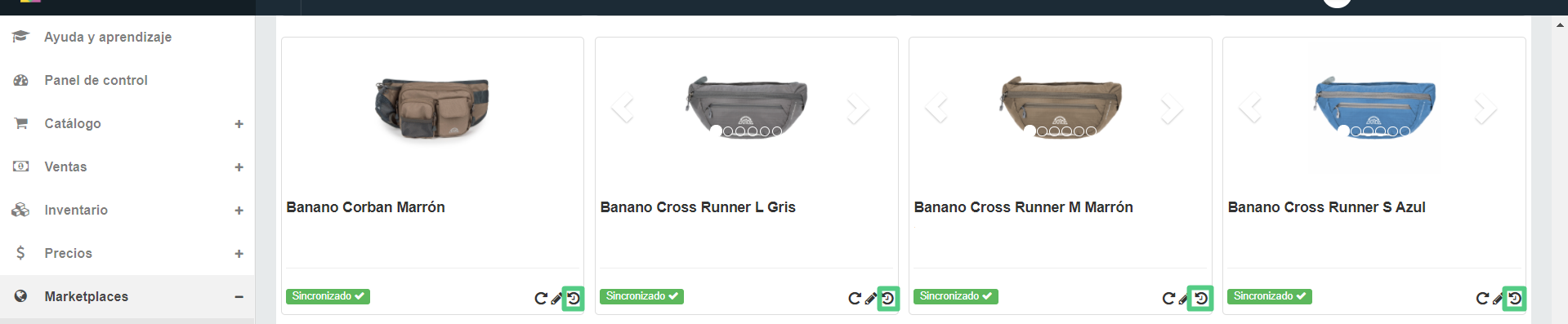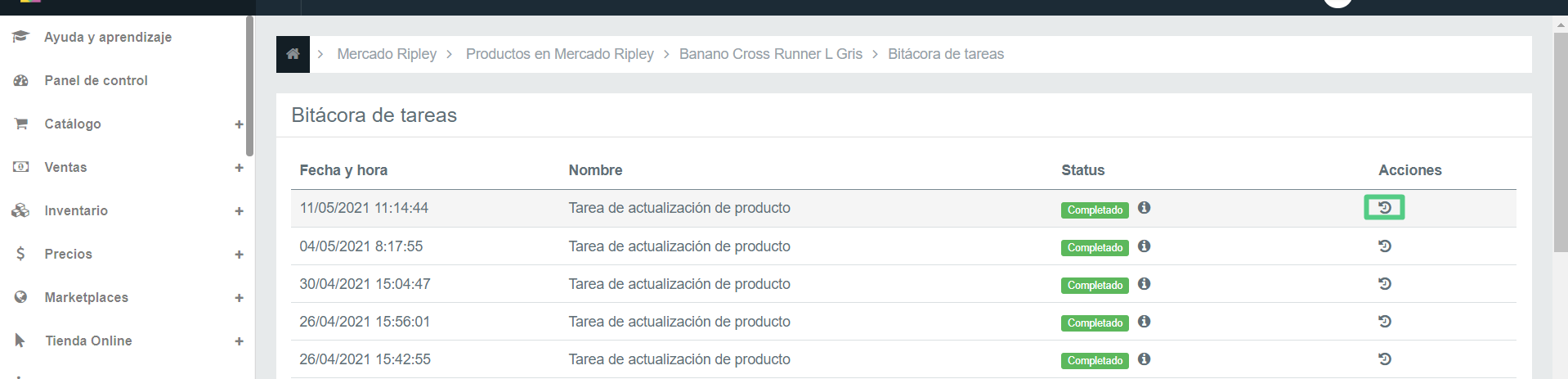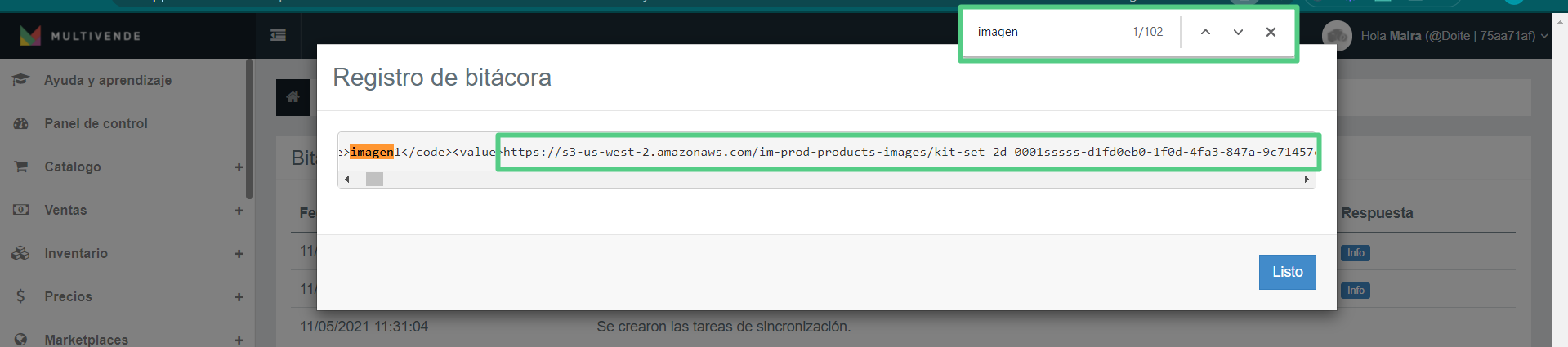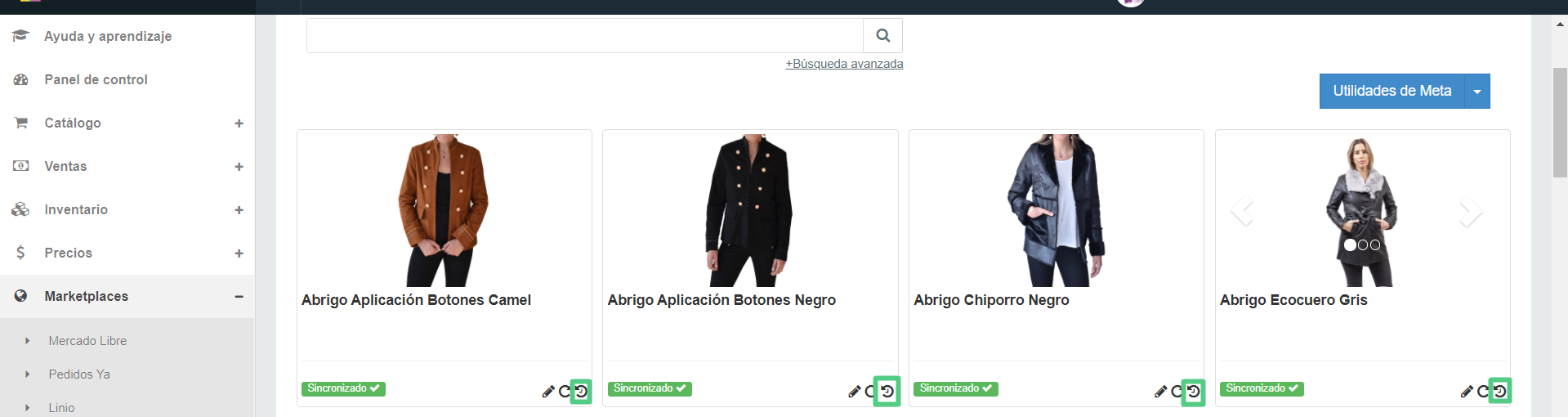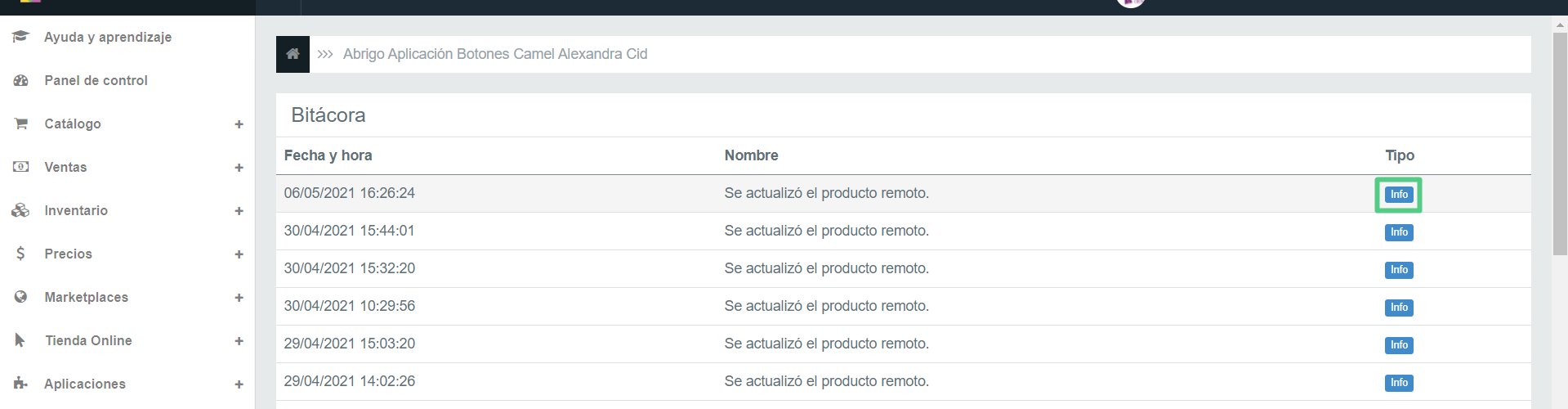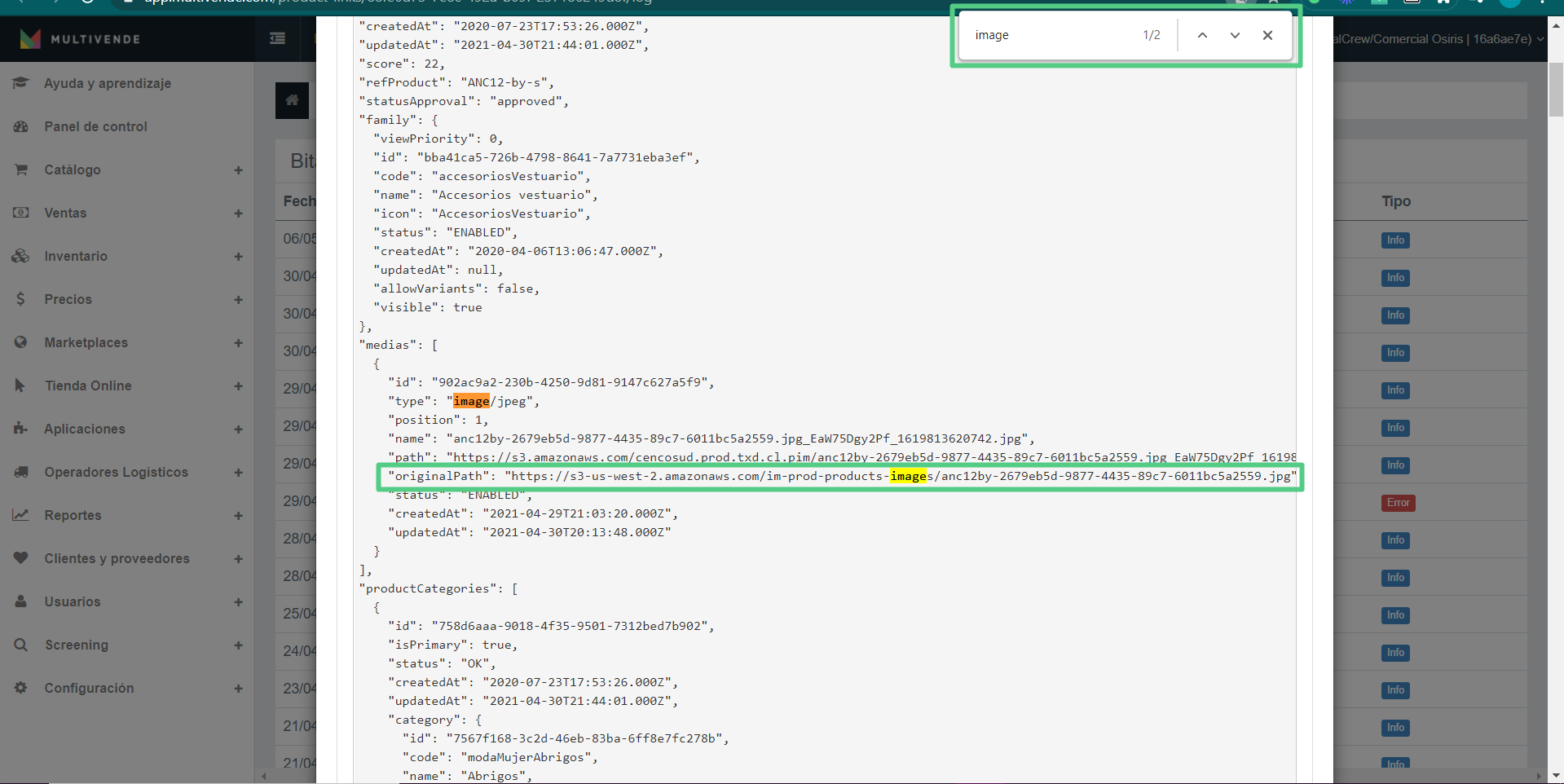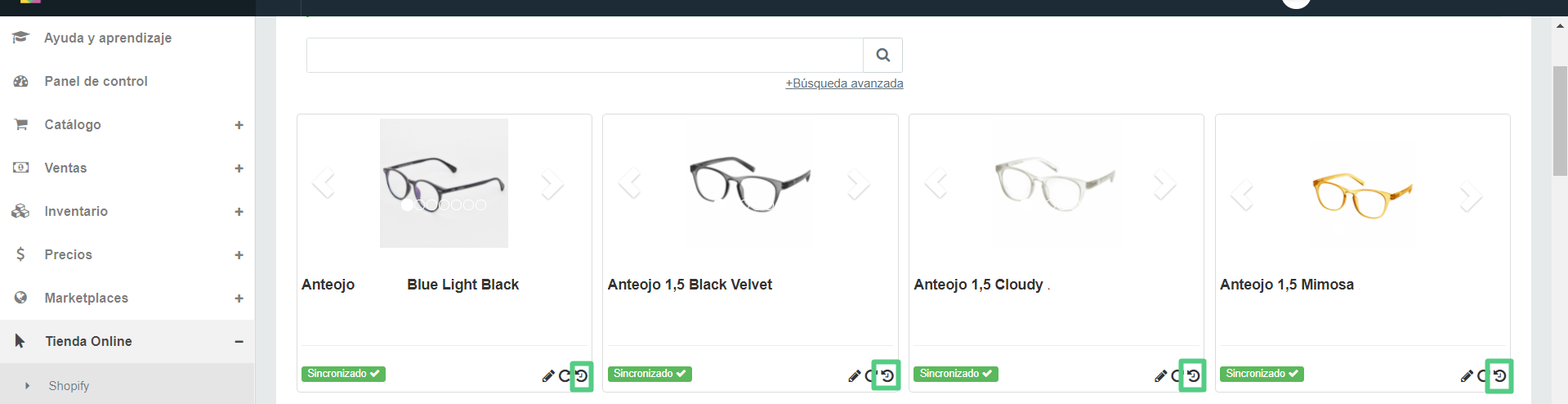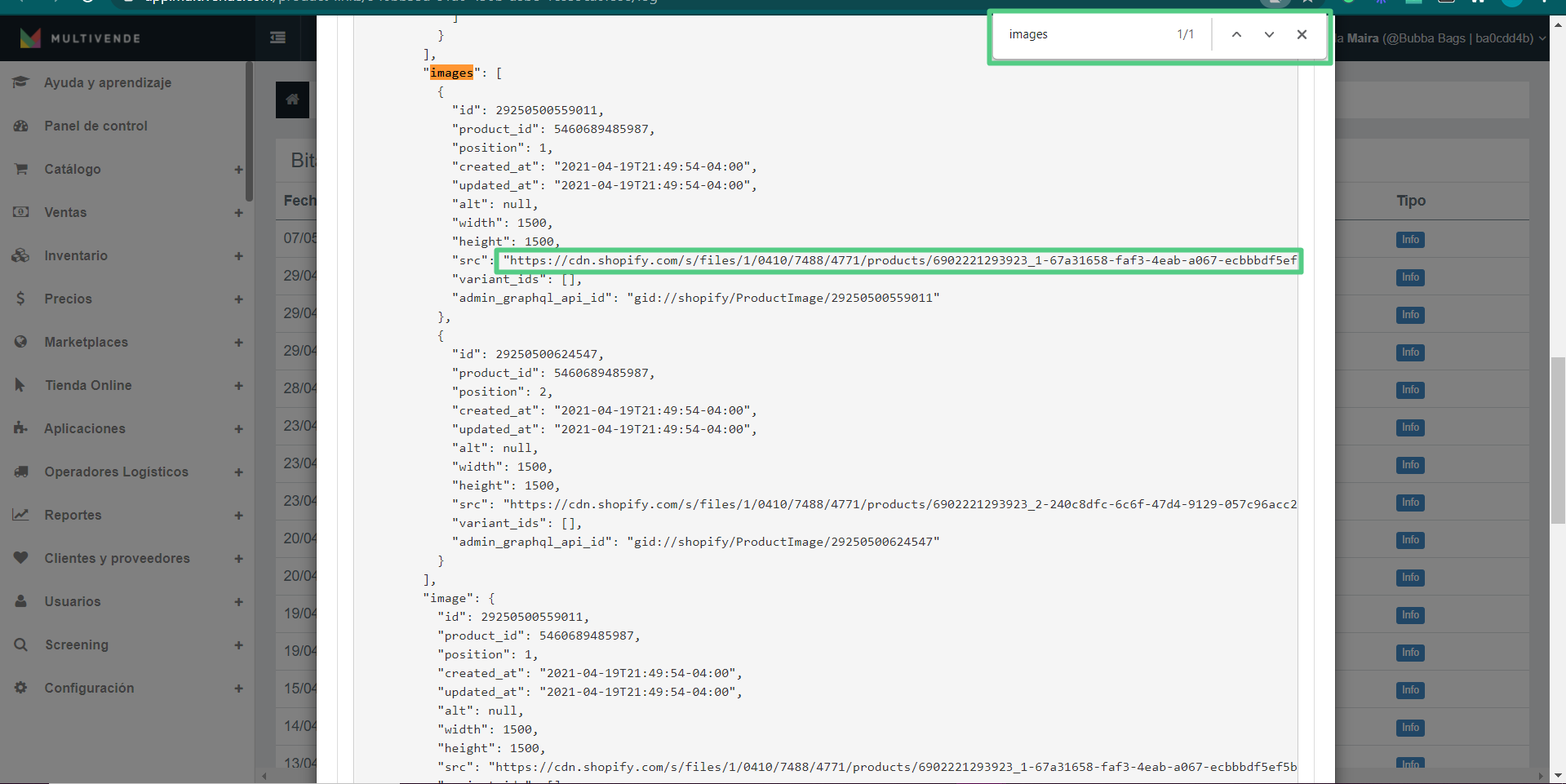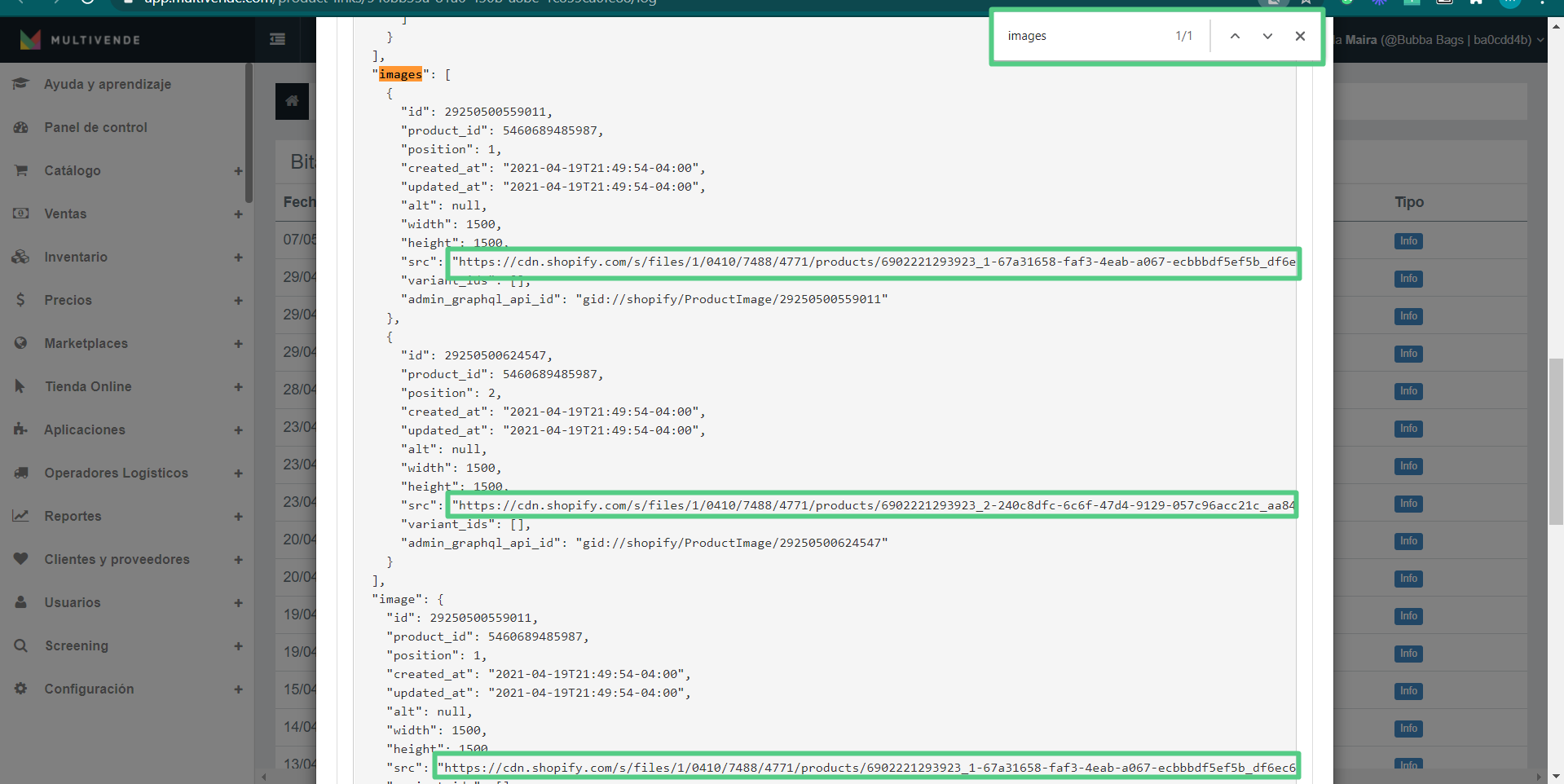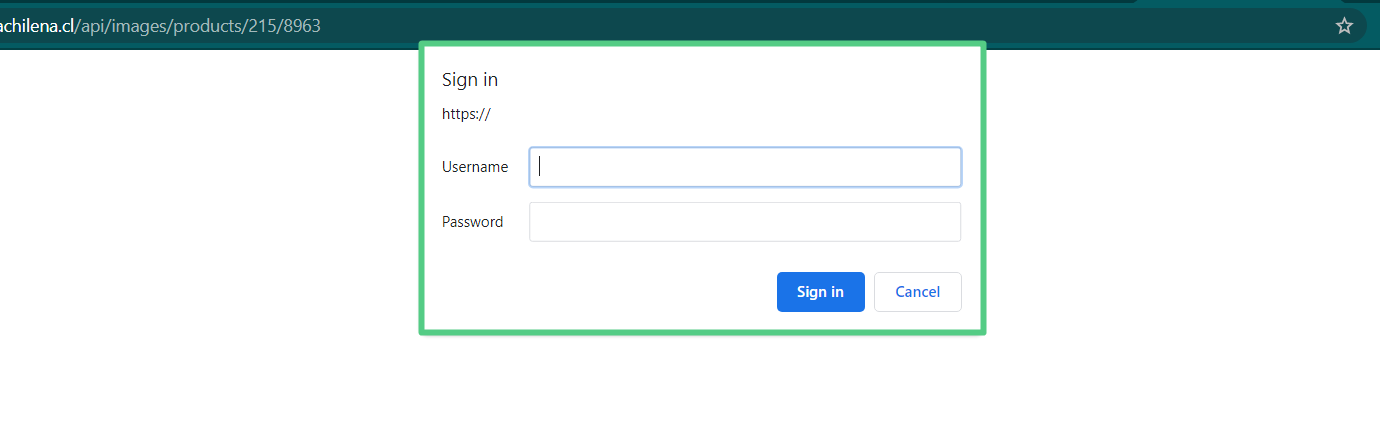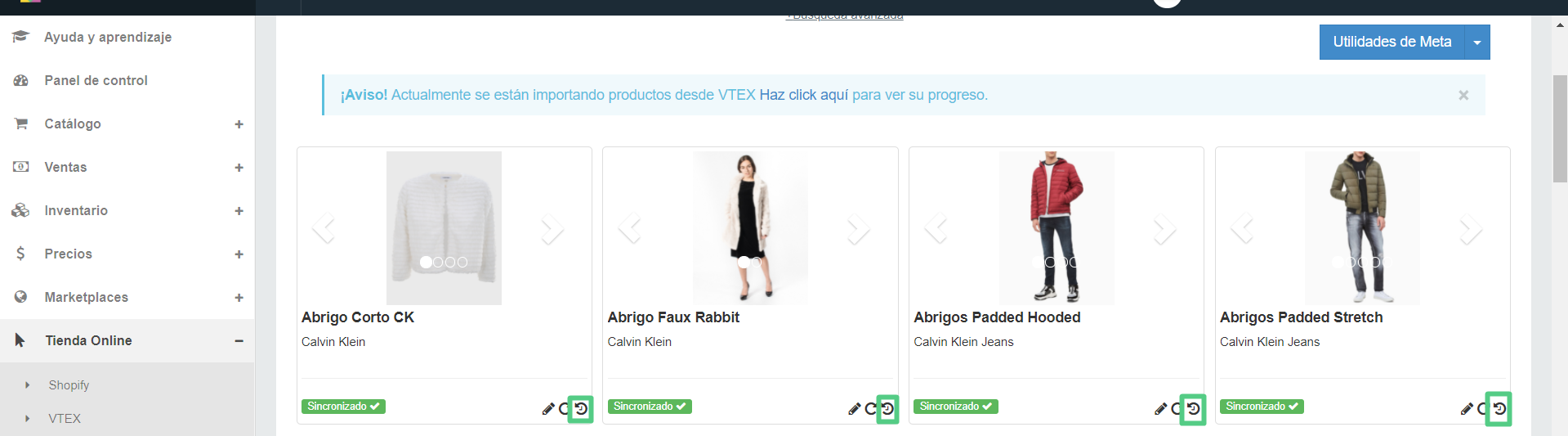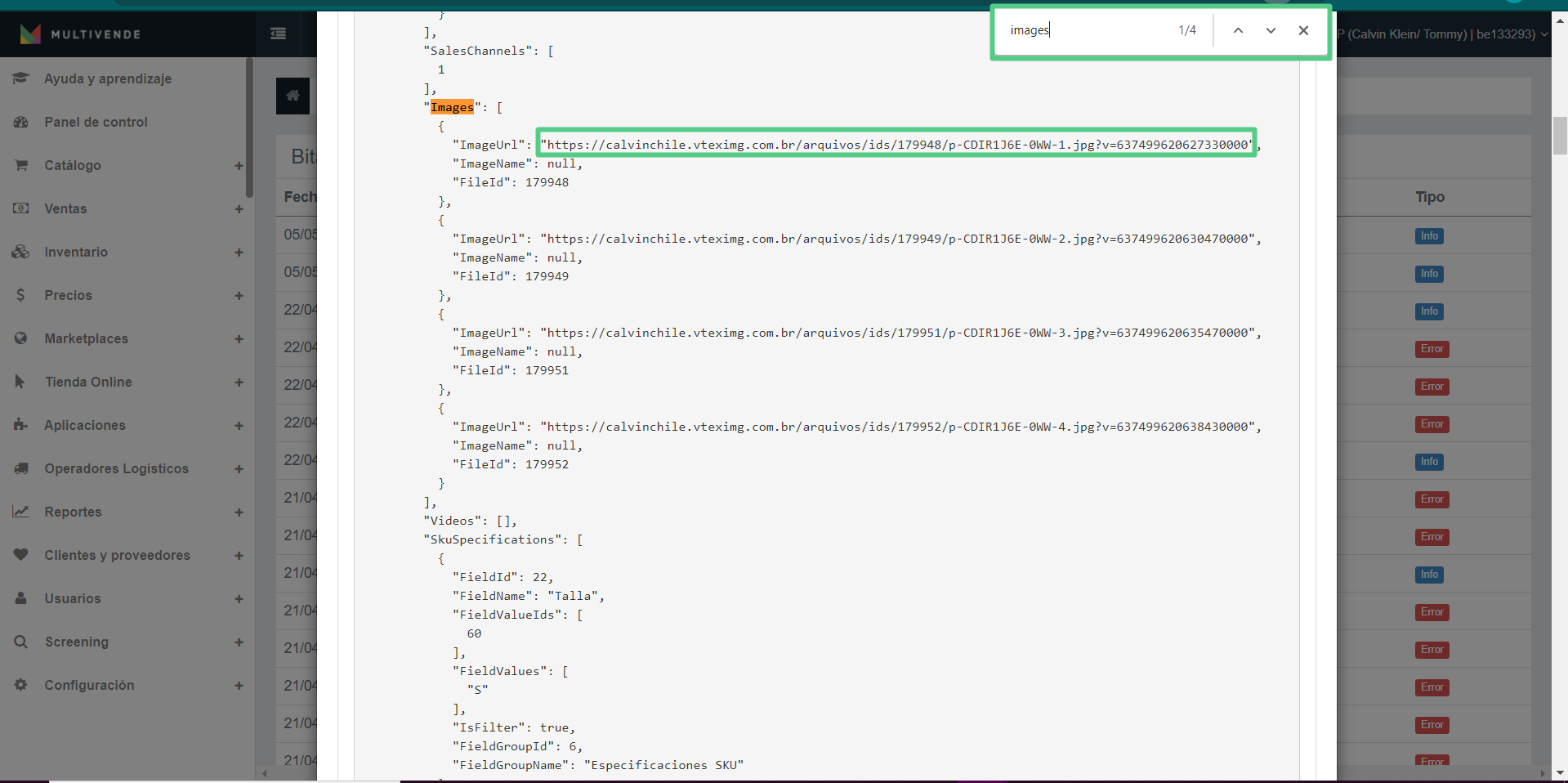En este artículo, te mostramos cómo puedes revisar la URL de las imágenes de tus productos desde la bitácora de tareas de cada uno
El log de los productos
El log es el historial que registra todas las tareas de la vida de un producto, es decir, desde el momento de su creación hasta la actualidad. Los registros se ordenan según la fecha y hora en la que se realizaron y en cada uno podrás visualizar el status correspondiente a esa acción.
Si quieres conocer más sobre el log de un producto y cómo revisarlo, te dejamos los links a los artículos de revisión de logs por canal de ventas:
- Revisión del log de tus productos en Mercado Libre
- Revisión de log de tus productos en Mercado Ripley
¿Cómo revisar las imágenes de tus productos desde su log?
A continuación, te presentamos los pasos que debes seguir para revisar la URL de las imágenes de tus productos, según cada marketplace y tienda online.
Marketplaces
Mercado Libre
1. Haz click sobre el botón del icono del log de tu producto.
2. Encontrarás la bitácora de todas las tareas del producto, busca las tareas que correspondan a la republicación del producto en el marketplace y haz click en el botón info.
3. Utiliza la barra de búsqueda de tu navegador (Ctrl + F) y escribe la palabra pictures. Encontrarás las URL por cada imagen que tenga el producto, además de otros detalles de esta, como el tamaño y la calidad.
Linio
1. Haz click sobre el botón del icono del log de tu producto.
2. Encontrarás la bitácora de todas las tareas del producto, busca las tareas que correspondan a la actualización de las imágenes y haz click en el botón de acciones.
3. Aparecerá una segunda bitácora de tareas, esta vez se trata de las subtareas de la tarea de imágenes. haz click en el botón del icono de bitácora.
4. Se abrirá una tercera bitácora que corresponde a la interacción entre las API's de Mercado Ripley y Multivende. Haz click en el botón info en la columna de solitud.
5. Utiliza la barra de búsqueda de tu navegador (Ctrl + F) y escribe la palabra image. Encontrarás las URL por cada imagen que tenga el producto, además de otros detalles de esta, como el tamaño y la calidad.
Dafiti
1. Haz click sobre el botón del icono del log de tu producto.
2. Encontrarás la bitácora de todas las tareas del producto, busca las tareas que correspondan a la actualización de las imágenes y haz click en el botón de acciones.
3. Aparecerá una segunda bitácora de tareas, esta vez se trata de las subtareas de la tarea de imágenes. haz click en el botón del icono de bitácora.
4. Se abrirá una tercera bitácora que corresponde a la interacción entre las API's de Mercado Ripley y Multivende. Haz click en el botón info en la columna de solitud.
5. Utiliza la barra de búsqueda de tu navegador (Ctrl + F) y escribe la palabra image. Encontrarás las URL por cada imagen que tenga el producto, además de otros detalles de esta, como el tamaño y la calidad.
Mercado Ripley
1. Haz click sobre el botón del icono del log de tu producto.
2. Encontrarás la bitácora de todas las tareas del producto, busca las tareas que correspondan a la republicación del producto en el marketplace y haz click en el botón de acciones.
3. Aparecerá una segunda bitácora de tareas, esta vez se trata de las subtareas de la tarea de imágenes. haz click en el botón del icono de bitácora.
4. Se abrirá una tercera bitácora que corresponde a la interacción entre las API's de Mercado Ripley y Multivende. Haz click en el botón info en la columna de solitud.
5. Utiliza la barra de búsqueda de tu navegador (Ctrl + F) y escribe la palabra imagen. Encontrarás las URL por cada imagen que tenga el producto, además de otros detalles de esta, como el tamaño y la calidad.
Paris
1. Haz click sobre el botón del icono del log de tu producto.
2. Encontrarás la bitácora de todas las tareas del producto, busca las tareas que correspondan a la actualización del producto remoto y haz click en el botón info.
3. Utiliza la barra de búsqueda de tu navegador (Ctrl + F) y escribe la palabra image. Encontrarás las URL por cada imagen que tenga el producto, además de otros detalles de esta, como el tamaño y la calidad.
Tiendas Online
Shopify
1. Haz click sobre el botón del icono del log de tu producto.
2. Encontrarás la bitácora de todas las tareas del producto, busca las tareas que correspondan a la actualización del producto remoto y haz click en el botón info.
3. Utiliza la barra de búsqueda de tu navegador (Ctrl + F) y escribe la palabra images. Encontrarás las URL por cada imagen que tenga el producto, además de otros detalles de esta, como el tamaño y la calidad.
Prestashop
1. Haz click sobre el botón del icono del log de tu producto.
2. Encontrarás la bitácora de todas las tareas del producto, busca las tareas que correspondan a la actualización del producto remoto y haz click en el botón info.
3. Utiliza la barra de búsqueda de tu navegador (Ctrl + F) y escribe la palabra images. Encontrarás las URL por cada imagen que tenga el producto, además de otros detalles de esta, como el tamaño y la calidad.
4. A diferecia de las otras tiendas online y marketplaces, para Prestashop, es necesario ingresar al sitio web primero para visualizar las imágenes de las URL
VTEX
1. Haz click sobre el botón del icono del log de tu producto.
2. Encontrarás la bitácora de todas las tareas del producto, busca las tareas que correspondan a la actualización del producto remoto y haz click en el botón info.
3. Utiliza la barra de búsqueda de tu navegador (Ctrl + F) y escribe la palabra images. Encontrarás las URL por cada imagen que tenga el producto, además de otros detalles de esta, como el tamaño y la calidad.
Si tienes dudas contáctanos en help@multivende.com y estaremos felices de ayudarte.
Equipo Merchant Success Multivende