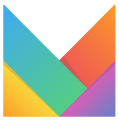Conoce más acerca de las tablas de tallas y cómo crearlas y configurarlas desde Multivende para tus publicaciones en Mercado Libre.
Muchos usuarios suelen tener dudas sobre las medidas de un producto al comprar prendas de vestir en un comercio online. Por ello, en marketplaces como Mercado Libre tienes la funcionalidad de cargar en tus publicaciones una guía de tallas para que los compradores reduzcan esta incertidumbre al tener acceso a las dimensiones exactas del producto.
Teniendo en cuenta esto, a continuación ponemos a disposición una guía para gestionar tu tabla de tallas desde Multivende hacia Mercado Libre, abordando los siguientes puntos:
- ¿Qué es una tabla de tallas?
- ¿Cuáles son los pasos previos a crear tu tabla de tallas?
- ¿Cómo crear una tabla de tallas en Multivende?
- ¿Cómo activar la tabla de tallas en el marketplace?
- ¿Cómo asociar tus productos al grupo de productos?
- ¿Cómo asociar la tabla de tallas a un grupo de productos?
¿Qué es una tabla de tallas?
Es un resumen donde se presentan las dimensiones exactas de una determinada prenda de vestir para que los compradores tengan una guía confiable al momento de escoger el producto que mejor se adapte a ellos. Los clientes podrán encontrar las tablas de tallas en cada una de tus publicaciones en las categorías de moda y, adicionalmente, se mostrarán las explicaciones de cómo tomar correctamente estas medidas.
El objetivo principal de la guía de tallas es reducir la incertidumbre a los compradores al ofrecerles información precisa acerca de la prenda que desean adquirir. Esto se traduce en una reducción en el número de devoluciones por talle incorrecto y, finalmente, en una mejora en tu reputación y en el aumento de tu posicionamiento en el marketplace.
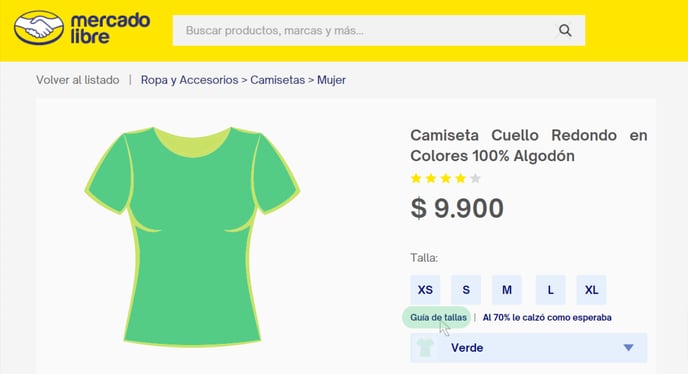
Pasos previos a crear tu tabla de tallas
- Crea los tamaños o tallas en Multivende. Debes agregar en Multivende las dimensiones de tus productos, las cuales pueden ser desde medidas en metros o centímetros hasta tallas de ropa. Aprende a crear los tamaños en este enlace: clic aquí.
- Crea un grupo de productos. Las tablas de tallas se relacionan con tus productos mediante los grupos de productos. Por lo tanto, deberás crear previamente un grupo de productos. Aprende a crear tu grupo de productos en este enlace: clic aquí.
⚠️ IMPORTANTE.
Al crear el grupo de productos tendrás que asignarle un Nombre. Coloca en este campo el mismo nombre que utilizarás para la tabla de tallas posteriormente, con el fin de facilitar la gestión de estos.
Paso 1 | Crea tu Tabla de Tallas en Multivende
1. En primer lugar, en el menú principal de Multivende navega a Configuración > Marketplaces > Mercado Libre > Configurar.
2. Una vez en la configuración de Mercado Libre, en el recuadro que indica Tabla de tallas, haz clic en Configurar.
3. Luego, haz clic en Crear.
4. Completa los campos siguientes:
A. País. Elige el país con el cual trabajas con Mercado Libre. Este paso es importante porque las equivalencias de tallas cambian dependiendo del país.
B. Nombre. Asigna un nombre para identificar tu tabla de tallas. Recuerda que debe ser el mismo que utilizaste para crear tu grupo de productos anteriormente. Por ejemplo, si al grupo de productos le colocaste el nombre Poleras - Mujer, entonces debes nombrar tu tabla de tallas de la misma forma.
C. Tamaños. En este campo se desplegará una lista con los tamaños que has creado previamente en Multivende. Elige los que pertenecerán a tu tabla de tallas.
D. Atributos de medidas. Los atributos de medida te permitirán brindar información más detallada a tus clientes. Elige de la lista de opciones los que corresponden al tipo de medidas que estás colocando en la guía de tallas. Por ejemplo, si se trata de ropa podría ser útil el contorno del pecho, de la cadera y de la cintura.
E. Tamaño. A medida que selecciones los Tamaños se irán agregando a una lista, la cual visualizarás en este campo y, podrás editar las dimensiones de los Atributos de medidas.
⚠️ IMPORTANTE.
Tienes que incluir como mínimo dos tamaños a la lista para poder crear una tabla de tallas.
5. Una vez completes los campos, haz clic en Crear.
Paso 2 | Activa tu tabla de tallas en el marketplace
1. Dirígete a Marketplaces > Mercado Libre > Tablas de tallas.
2. Se mostrarán todas las tablas de tallas que has creado. En la columna Status deberás activar la que deseas. En este caso, por ejemplo Poleras - Mujer.
Paso 3 | Asocia tus productos al grupo de productos
Puedes agregar tus productos a un grupo específico de forma individual o masiva siguiendo los pasos a continuación:
A) Asociar los productos de forma individual:
1. Dirígete a Marketplaces > Mercado Libre > Productos.
2. En el listado busca los productos que añadirás al grupo de productos y, posteriormente, asignarás a tu tabla de tallas. Recuerda que puedes encontrar fácilmente tus productos filtrando por categoría, marcas, fecha de creación, estados de sincronización o identificador en la Búsqueda avanzada. En este caso, por ejemplo, seleccionaremos la categoría Deporte Mujer Poleras.
3. Haz clic en el ícono Editar para dirigirte a la ficha de tu producto.
4. Busca el campo Grupos de productos y selecciona de la lista desplegable el grupo correspondiente.
5. Por último, haz clic en Guardar y editar imágenes para conservar los cambios.
B) Asociar los productos de forma masiva:
1. Dirígete a Catálogo > Actualización de productos > Generar.
2. Puedes filtrar los productos que vas a actualizar por categoría, marcas y fecha de creación. Luego, en Información de producto activa la opción Grupos de productos y haz clic en Generar.
3. Descarga el archivo haciendo clic en Descargar.
4, En la columna Grupos de producto del Excel escribe el nombre del grupo del producto al cuál asignarás tus artículos y cuando finalices guárdarlo.
5. Luego, regresa a la pestaña de Multivende y sube el archivo haciendo clic en Subir archivo.
6. Selecciona el archivo guardado en tu ordenador haciendo clic en Seleccionar archivo y, luego, en el botón Procesar.
✅ RECOMENDACIÓN.
Como buena práctica, asegúrate de que tu archivo se cargue correctamente dirigiéndote a la Lista de archivos subidos y verificando que el status se marque como Completado.
Paso 4 | Asocia el grupo de productos a la tabla de tallas
1. Navega hacia Marketplaces > Mercado Libre > Tabla de tallas.
2. En la columna Acciones, haz clic en el ícono de mapeo.
3. Busca el grupo de productos que vas a mapear con la tabla de tallas (recuerda que poseen el mismo nombre) y presiona el botón Actualizar.
Listo, habrás creado tu tabla de tallas de manera correcta y asociado a un grupo de productos.
Si tienes consultas, puedes contactarnos a través de help@multivende.com o del chat disponible en la plataforma.
Equipo Multivende