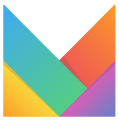- Help Center
- Catálogo de Productos
- Atributos de productos
-
Primeros Pasos
-
Catálogo de Productos
-
Stock, Precios y Ventas
-
Herramientas de apoyo
-
Integraciones API
-
Integraciones App Store
-
Operadores Logísticos
-
Amazon
-
Adobe Commerce
-
BigCommerce
-
Coppel
-
Dafiti
-
Falabella Marketplace
-
Jumpseller
-
Linio
-
Liverpool
-
Mercado Libre
-
PrestaShop
-
Paris Marketplace
-
Ripley
-
Shopify
-
Totalplay Shop
-
VTEX
-
VTEX Marketplace
-
Walmart
-
WooCommerce
-
Mercado Shops
Cargar colores de forma individual y masiva
En este artículo te presentamos los pasos a seguir para cargar tus colores tanto de forma individual como masiva.
Antes de iniciar con la carga de los colores para tus productos, debes asegurarte de que tengas todos los que debes cargar previamente creados. Si quieres conocer más sobre los colores y el proceso para crearlos consulta nuestro artículo sobre Crear, editar y eliminar colores.
Cargar colores de forma individual
Para cargar colores de forma individual, debes seguir los siguientes pasos:
1. Desde el menú de Multivende, navega a Catálogo > Listado de productos . Busca el producto al que quieres cargarle el color y haz click en el botón Editar producto.
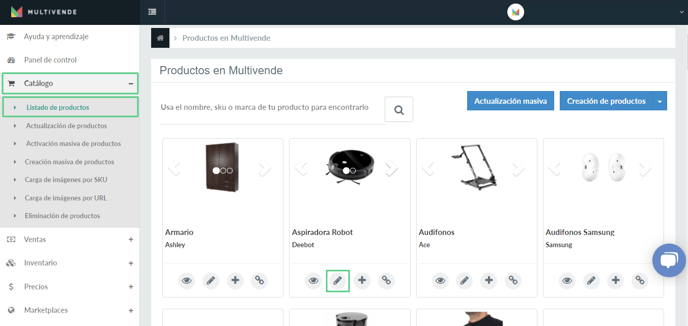
2. En la sección de Versiones, busca el apartado Color y selecciona de la lista desplegable el color que vas a asignarle a la versión de este producto.
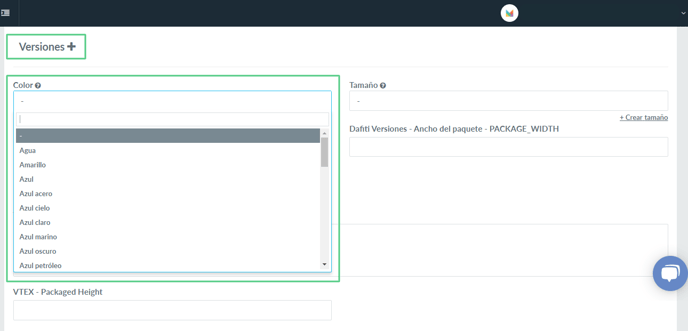
3. Luego, haz click en el botón Guardar y editar imágenes.
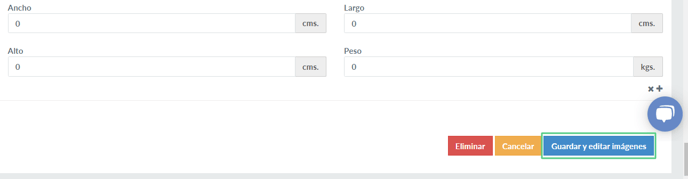
¡Listo! El color de tu producto se ha cargado con éxito.
Cargar colores de forma masiva
Para cargar colores de forma masiva, debes seguir los siguientes pasos:
1. Desde el menú de Multivende, navega a Catálogo > Actualización de productos > Generar.
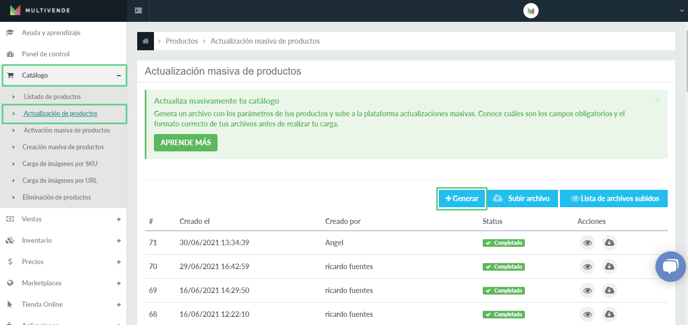
2. En la sección de Información del producto, activa el botón Color y recuerda que para toda la actualización masiva, los botones de Identificador padre e Identificador hijo siempre deben estar activos al momento de generar el archivo.
Solo necesitarías activos estos tres campos para realizar una actualización efectiva, pero también te recomendamos que actives los botones de SKU padre e hijo y el Nombre del producto para que puedas tener un mejor control.
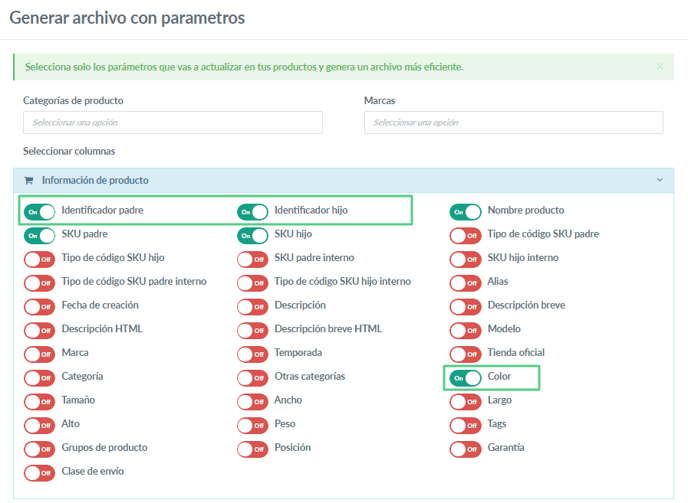
3. A continuación, debes hacer click en el botón Generar. Se descargará un archivo Excel con una columna para cada campo que se activó en el paso anterior. Seguidamente, debes solo editar la columna llamada Color en el archivo de Excel y guárdalo en tu computador.
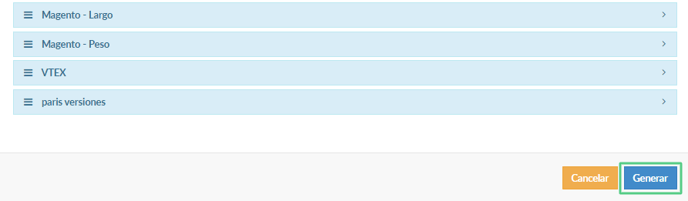
4. Luego, haz click en el botón de Subir archivo. Debes cargar a la plataforma el nuevo archivo editado de Excel, dándole click en Seleccionar archivo y, una vez cargado, haz click en el botón Procesar.
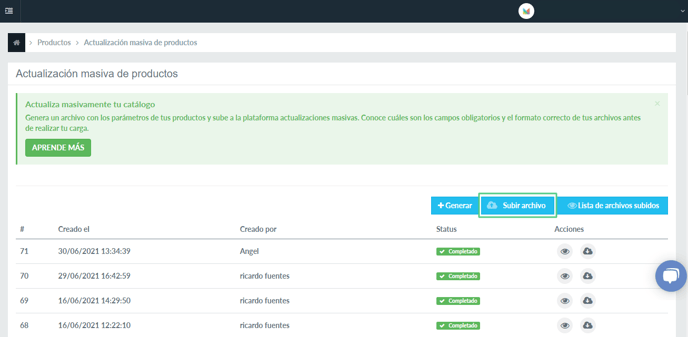
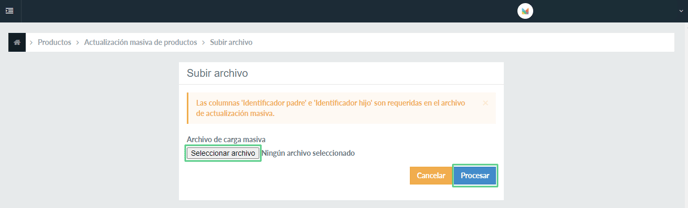
Nota: Después de realizar este paso, debes revisar el estado de su actualización, hasta que indique Completado.

¡Listo! Los colores de tus productos se han cargado con éxito.
Si tienes dudas contáctanos en help@multivende.com y estaremos felices de ayudarte.
Equipo Merchant Success Multivende