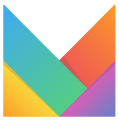En este artículo te explicamos paso a paso cómo configurar la conexión del marketplace Mercado Libre en Multivende.
Antes de realizar este paso, debes tener conectada tu cuenta de Mercado Libre con Multivende. Si aún no lo has hecho, consulta aquí.
Una vez creada tu conexión de Mercado Libre en Multivende, debes realizar la configuración de esta conexión. Para hacerlo, debes seguir los pasos que detallaremos a continuación.
Para comenzar la conexión a Mercado Libre navega a Marketplaces > Mercado Libre > Configuración (engranaje):

1. Se muestra la primera pantalla de la conexión. En este espacio, encontrarás la información de usuario de la cuenta creada en el marketplace:
- Nombre : Indica el nombre de la cuenta en Mercado Libre.
- Email: Indica el email principal de la cuenta (master).
- ¿El usuario puede publicar en Mercado Libre?: Indica si tienes o no permitido vender en Mercado Libre. Si indica “Permitido”, puedes publicar en Mercado Libre. Si indica “No Permitido”, es necesario reautorizar, lo cual puedes hacerlo a través del botón Revisar perfil Mercado Libre, ubicado en la parte inferior.

Importante:
- Cuando aparece “No Permitido”, puede ser por diversas razones. Por ejemplo, fallas en el servidor de Mercado Libre, cambio de clave de la cuenta en Mercado Libre o desconexión de Multivende en la plataforma del marketplace.
- Cuando se reautoriza es necesario asegurarse de haber iniciado sesión con el email que aparece en la configuración, para que se realice exitosamente la reconexión.
2. Haz click en el botón Siguiente y avanza hasta el paso Categorías. Al seleccionar una categoría de Mercado Libre, se desplegarán categorías más y más específicas. Defínelas hasta que leas el enunciado "No hay más subcategorías". Luego, haz click en Guardar.

 Nota: Te recomendamos colocar categorías los más específicas posible, ya que te permitirá mejorar tu posición en el ranking del buscador del Marketplace.
Nota: Te recomendamos colocar categorías los más específicas posible, ya que te permitirá mejorar tu posición en el ranking del buscador del Marketplace.
3. Luego, en la sección de Atributos debes agregar todos los atributos personalizados que tienen tu productos. Una vez definidos los atributos de tus productos, haz click en Guardar.

Nota: Los atributos se determinan de acuerdo a las categorías de los productos, por eso es importante seleccionarlas de forma correcta para obtener las opciones de atributos correspondientes al tipo de producto.
4. En el paso Marcas encontrarás las opciones de tienda oficial que tienes configuradas y podrás agregar nuevas. Luego, haz click en Guardar.

5. Avanza hasta el paso 5 correspondiente a Productos, desde aquí puedes activar y desactivar los productos que deseas vender en este Marketplace.

6. En el paso de Precios debes seleccionar la lista de precios para tus productos. Si tienes varios marketplaces activos, te recomendamos tener una lista de precios por cada uno, incluso si tienes los mismos precios para todos los canales.

Nota: Esto es necesario al momento de establecer precios de campaña, descuentos o acciones específicas con un solo canal, deberás tener listas separadas para poder enviar correctamente los precios.
7. El siguiente paso es Inventario, aquí puedes tener una o más bodegas. En el caso de poseer varias, se organizarán por prioridad. En este punto es importante que, sin importar la cantidad de bodegas que crees, no utilices nombre duplicados. Después, haz click en Siguiente.

8. En el paso Publicación debes configurar tus publicaciones dependiendo de los requerimientos de tus productos. Se mostrará la siguiente información:
- Nombre de la conexión: Te permitirá ver la conexión de Multivende con el marketplace, esto no es visible para los clientes.
- Tipo de publicación: Mercado Libre Chile tiene dos tipos de publicaciones: clásica y premium. La diferencia se encuentra en el valor de la comisión, ésta dependerá de la categoría.
-
Condición de tus productos: En este espacio, siempre debes poner “Nuevo”.
-
Prioridad de Nombres: Coloca el nombre del producto que se va a ver en Mercado Libre. Es el mismo que aparece en el campo “Nombre” del catálogo.
-
Tipo de descripción: Puedes seleccionar entre las opciones de “Descripción” y “Descripción breve”.
- Se realizan envíos: Selecciona la forma en cómo realizaras los envíos de tus productos. Por ejemplo, “Otras formas de envío por mi cuenta”, esto significa que harás el despacho propio. Sin embargo, algunos tipos de productos ofrecen la posibilidad de manejar opciones como Mercado Envío Flex.
-
También se puede retirar en persona: Solo aplica cuando la tienda se encuentra abierta y es posible retirar en persona, de lo contrario debe permanecer deshabilitada esta opción.
-
Garantías: Esta es información particular para cada producto.
-
Proveedores de screening: Estas plataformas verifican si los clientes son aptos para comprar de acuerdo a su RUT. Esto se aplica para productos que podrían ser usados con fines ilícitos o que impliquen riesgos de diversa naturaleza.
-
Seleccione álbum de fotos para utilizar en el canal: Cada Marketplace exige diversos parámetros de acuerdo a sus políticas internas para las imágenes, es por eso que es posible tener álbumes distintos para cada uno de ellos.

9. En el paso Envío, sólo si posees despacho propio, tendrás configurado el tipo de envío. Puedes mapear varios tipos de envío según la región, la comuna, tipo de producto, tamaño, etc.

10. El paso 10 corresponde a la Configuración de Flex. La opción de envío por Mercado de Envíos Flex aparecerá solo si está activada en Mercado Libre; luego, puedes realizar la configuración de los detalles de envío en este paso desde Multivende.

11. El último paso es Finalizar. El objetivo de este paso es guardar todas las configuraciones realizadas en los pasos anteriores y enviarlas al marketplace. Así pues, debes hacer clic en Finalizar para activar el proceso de sincronización.

Si tienes dudas contáctanos en help@multivende.com y estaremos ¡felices de ayudarte!
Equipo Merchant Success Multivende