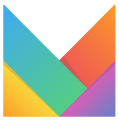En este artículo te explicamos paso a paso cómo configurar la conexión del marketplace Walmart en tu cuenta de Multivende
Recuerda que para poder realizar esta configuración debes primero conectar tu cuenta de Walmart. Si aún no lo has realizado consulta aquí.
Una vez realizado la conexión con tu cuenta de Walmart, estos son los pasos que debes seguir para realizar la configuración de la sincronización:
- Paso 1: General.
- Paso 2: Mapeo de categorías.
- Paso 3: Asignación de atributos.
- Paso 4: Publicación de productos.
- Paso 5: Listado de precios.
- Paso 6: Configuración de inventario.
- Paso 7: Composición de la vista de tus publicaciones.
- Paso 8. Conexión de tu facturación.
- Paso 9: Final.
Para comenzar la conexión a Walmart, en el menú de Multivende, navega a Marketplaces > Walmart > Configuración (engranaje).
Paso 1: General
Una vez conectada tu cuenta de Walmart, en esta primera configuración encontrarás la información de usuario de la cuenta creada en el marketplace, una vez visualizado presionamos siguiente.
Paso 2. Mapeo de tus categorías de Multivende con las categorías de Walmart.
A través de la sección de “Categorías” deberás definir tu categoría de productos en la Categorías en Walmart a la que corresponda lo más específicas posible a tu categoría previamente creada. (Si no sabes como crear tus categorías selecciona aquí).
Paso 3. Mapeo de tus atributos con los de Walmart.
En la sección de “Atributos” deberás seleccionar una categoría y agregar todos los atributos personalizados que tienen tu productos. Una vez definidos los atributos de tus productos, selecciona en Guardar.
NOTA: Los atributos se determinan de acuerdo a las categorías de los productos por eso es importante seleccionarlas de forma correcta para obtener las opciones de atributos obligatorias y correspondientes al tipo de producto que necesitarás para que pueda ser sincronizado.
Paso 4. Publicación de tus productos en Walmart.
Mediante la sección de “Productos”, podrás activar y desactivar los productos que deseas vender en este Marketplace. Al finalizar de activar los artículos que deseas publicar, selecciona Siguiente.
Recuerda: Si deseas realizar la publicación de todos tus productos, puedes seleccionar la opción de “Publicar todos”.
Paso 5. Asignación de lista de precios.
En la sección de “Precios”, elige la lista correspondiente para tus productos. Si operas en múltiples marketplaces, te recomendamos crear una lista distinta para cada uno, aunque los precios sean idénticos en todos los canales. Luego de seleccionar tu lista de precios, presiona Siguiente.
Nota: Para definir precios de campañas, aplicar descuentos o realizar acciones específicas en un solo canal, es esencial contar con listas separadas. Esto asegura que los precios se envíen de manera correcta.
Paso 6. Configuración de tu inventario.
El siguiente paso de la sección de “Inventario”, aquí podrás tener una o más bodegas. En el caso de poseer varias, se organizará por prioridad, según hayas seleccionado en “Configuración de Inventario” y realizará el descuento del producto en la bodega que tenga mayor stock. Al finalizar de seleccionar tu bodega, haz click en Siguiente.
Importante: Sin importar la cantidad de bodegas que crees, se recomienda no utilizar nombres duplicados.
Paso 7. Configuración de la vista de tus publicaciones.
A través de la sección de “Publicación” debes configurar tus publicaciones dependiendo de los requerimientos de tus productos. Se mostrará la siguiente información:
- Nombre de la conexión: Te permitirá ver la conexión de Multivende con el marketplace, esto no es visible para los clientes.
- Prioridad de Nombres: Selecciona como deseas que sea publicado tu producto donde podrás utilizar el alias del producto en lugar del nombre para publicarlo en Walmart.
- Seleccione álbum de fotos para utilizar en el canal: Si no cuentas con álbumes de productos aparecerá por defecto “Álbum por defecto” (Si deseas conocer cómo crear tus categorías selecciona aquí).
Paso 8. Conexión de tu facturación con Walmart.
En la sección de “Facturación” tendrás la opción de conectar tu facturador de Apolo Invoice con Walmart, solo deberás colocar tu usuario y contraseña y posteriormente seleccionar “Conectar Facturador”, una vez conectado presiona “Siguiente”.
Nota: El conectar Apolo Invoice como tu facturador predeterminado es totalmente opcional.
Paso 9. Final.
El último paso de la configuración su objetivo es guardar todas las configuraciones realizadas en los pasos anteriores y enviarlas al marketplace. Una vez llegado a este paso debes seleccionar en Finalizar para activar el proceso de sincronización.
Si tienes consultas puedes contactarnos a través de help@multivende.com. ¡Estaremos encantados de ayudarte!
Equipo Multivende