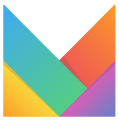En este artículo te mostramos cómo puedes cargar imágenes en tus álbumes tanto de forma individual como masiva y cómo realizar el mapeo de cada álbum con su respectiva conexión.
Antes de iniciar con la carga de las imágenes, debes asegurarte de que tengas previamente creados todos los álbumes. Si quieres conocer más sobre los álbumes y el proceso para crearlos, consulta nuestro artículo sobre Creación de álbumes diferenciados para cada marketplace .
Cargar imágenes de forma individual en un álbum
1. Desde el menú de Multivende, navega a Catálogo > Listado de productos. Haz click en el botón Editar (lápiz) del producto.

2. Avanza al paso de Imágenes y haz click en la sección Selecciona álbum de fotos para asignar al producto. En esta sección, se desplegará una lista con el nombre de todos los álbumes creados, solo debes seleccionar al que debes cargarle las imágenes.

3. Luego, solo debes subir las imágenes que correspondan. Para ello, puedes arrastrar la imagen al campo indicado o seleccionarla desde el equipo. Seguidamente, haz click en el botón Guardar y editar inventario.

¡Listo! Tus imágenes han sido cargas al álbum con éxito.
Cargar imágenes de forma masiva en un álbum
Desde la plataforma de Multivende, se pueden realizar dos tipos de carga masiva de imágenes: Carga de imágenes por SKU y Carga de imágenes por URL. Ambos procedimientos permiten asignar la carga de imágenes a un determinado álbum.
Sin embargo, debes tener en cuenta que la asignación de un determinado álbum es el último paso antes de subir tu carga masiva de imágenes a la plataforma. Por lo tanto, debes asegurarte de que el archivo de Excel que se genera en los dos procedimientos de carga esté completado correctamente. Si quieres conocer más sobre cómo realizar las cargas masivas de imágenes por SKU y URL, consulta nuestros artículos Carga Masiva de imágenes (SKU) y Carga Masiva de imágenes (URL) .
A continuación, te explicamos cómo asignar un álbum para cada uno de los tipos de carga masiva de imágenes.
- Carga masiva de imágenes con SKU
La asignación de un álbum se realiza en el mismo momento que se cargan las imágenes modificadas en el espacio indicado. Lo que debes hacer es seleccionar tu álbum en la lista desplegable de la sección Selecciona álbum de foto para asignar al producto. Luego, solo debes esperar que se complete la carga.

¡Listo! Tu carga masiva de imágenes se ha asignado a un determinado álbum con éxito. - Carga masiva de imágenes con URL
La asignación de un álbum se realiza en el mismo momento que se carga el archivo de Excel modificado. 
Lo que debes hacer es seleccionar tu álbum en la lista desplegable de la sección Selecciona álbum.
Luego, haz click en el botón Procesar. ¡Listo! Tu carga masiva de imágenes se ha asignado a un determinado álbum con éxito.
¡Listo! Tu carga masiva de imágenes se ha asignado a un determinado álbum con éxito.
Configurar un álbum diferenciado para tus conexiones
1. Desde el menú de Multivende, navega a Marketplace o Tienda Online, según corresponda > Configuración de la sincronización (engranaje).

2. Continua hasta el paso Publicación > Selecciona el álbum de fotos especifico. Luego, haz click en el botón Siguiente.

¡Listo! tu álbum fue establecido con éxito.
Nota : Si Multivende encuentra una imagen en el álbum seleccionado, utilizará esa imagen para el canal que corresponde, en caso contrario utilizará el Álbum de Fotos por Defecto.
Si tienes dudas contáctanos en help@multivende.com y estaremos felices de ayudarte.
Equipo Merchant Success Multivende