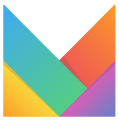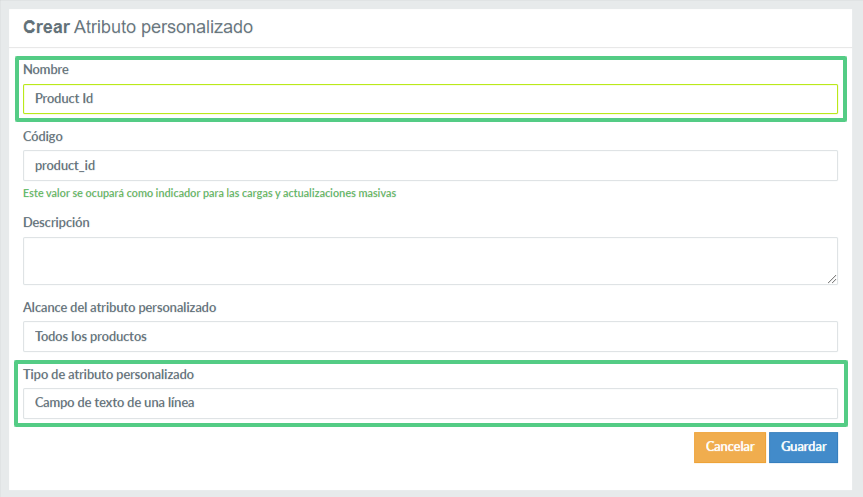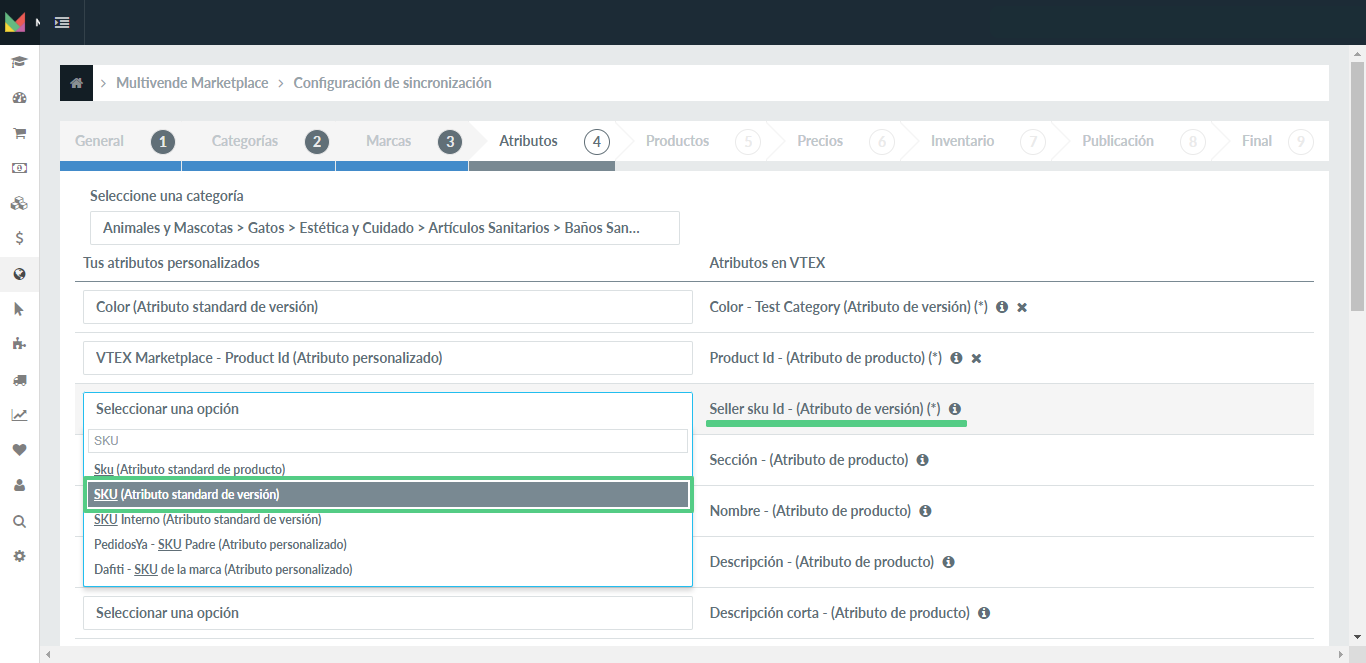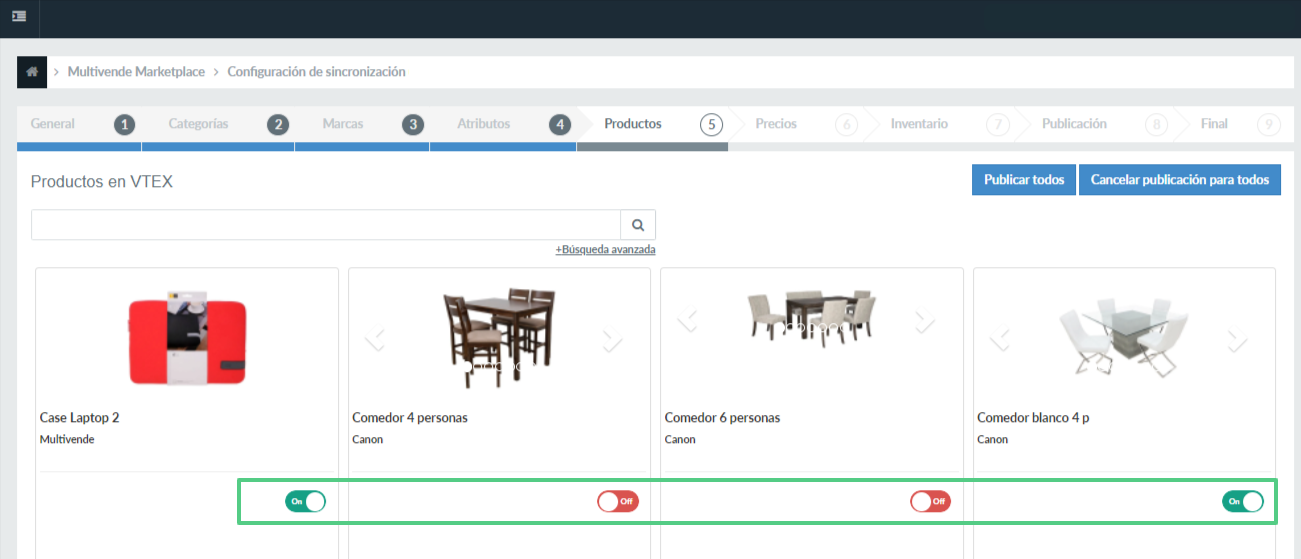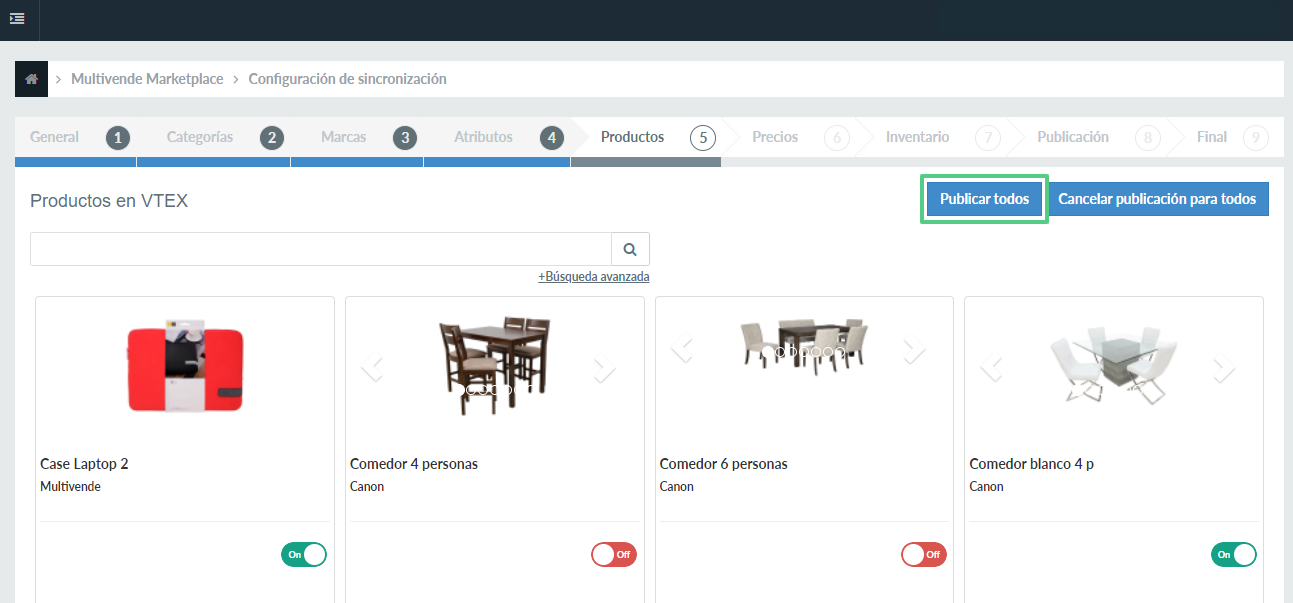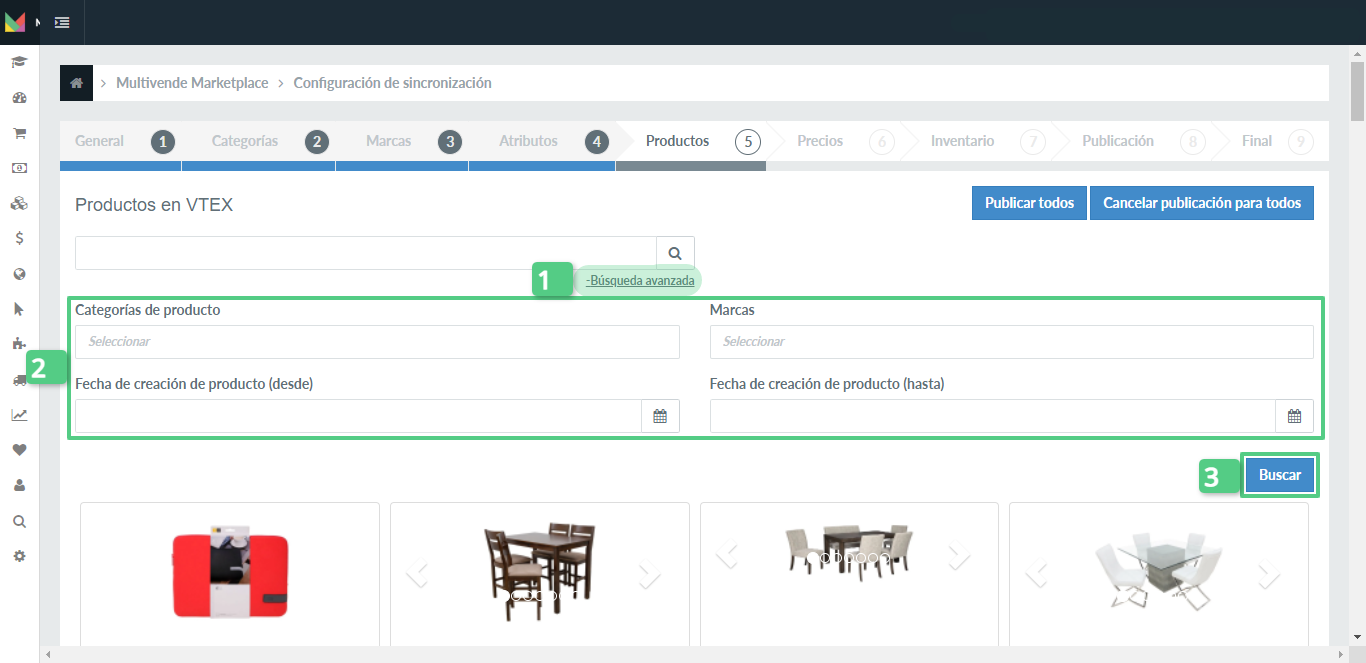Luego de haber conectado tu cuenta, el siguiente paso será aprender a realizar la configuración de tu VTEX Marketplace.
Los pasos para configurar tu cuenta de VTEX Marketplace se dividen en los siguientes:
- Configuración general
- Mapeo de categorías
- Mapeo de marcas
- Mapeo de atributos
- Activación / Desactivación de productos
- Mapeo de lista de precios
- Mapeo de inventario
- Publicación
- Final
A continuación te explicamos el paso a paso para realizar una configuración exitosa de tu canal de venta.
¿Cómo dirigirte a la configuración de tu canal de venta?
1. En el menú principal de Multivende, navega hacia Marketplaces > VTEX Marketplace.
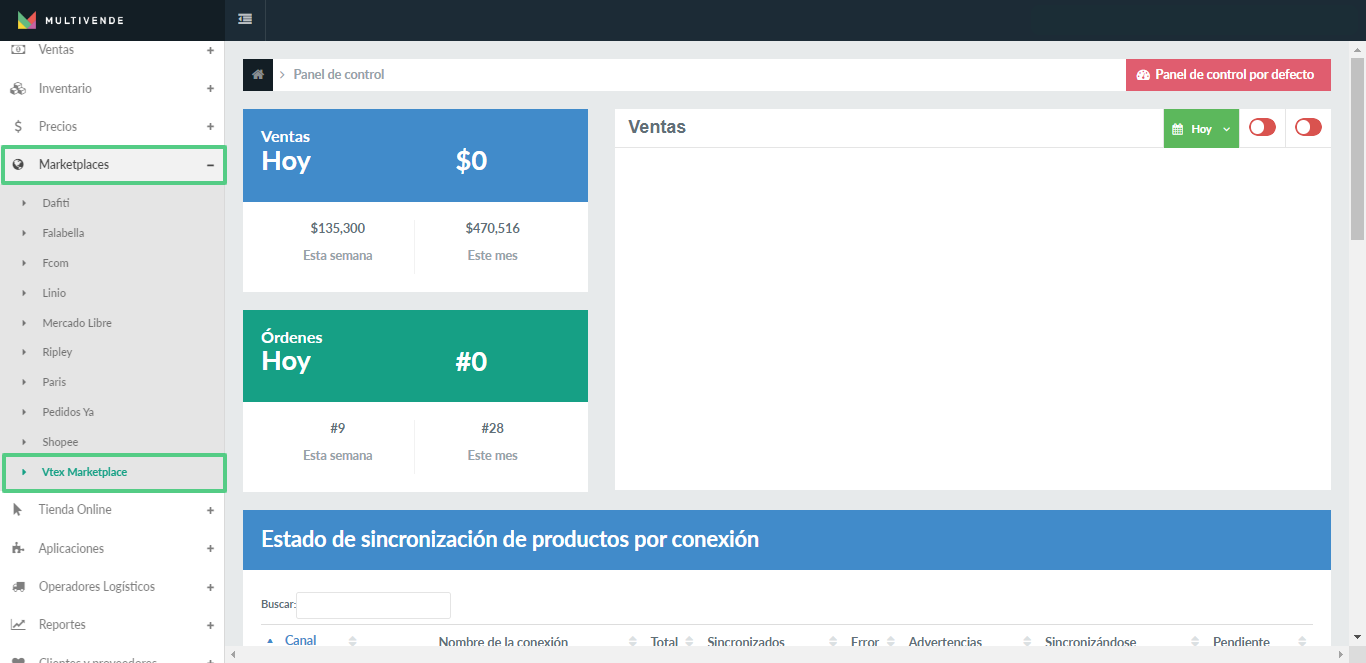
2. Selecciona del listado el VTEX Marketplace con el cual realizaste la conexión de tu cuenta previamente y haz clic en Ver para ingresar.
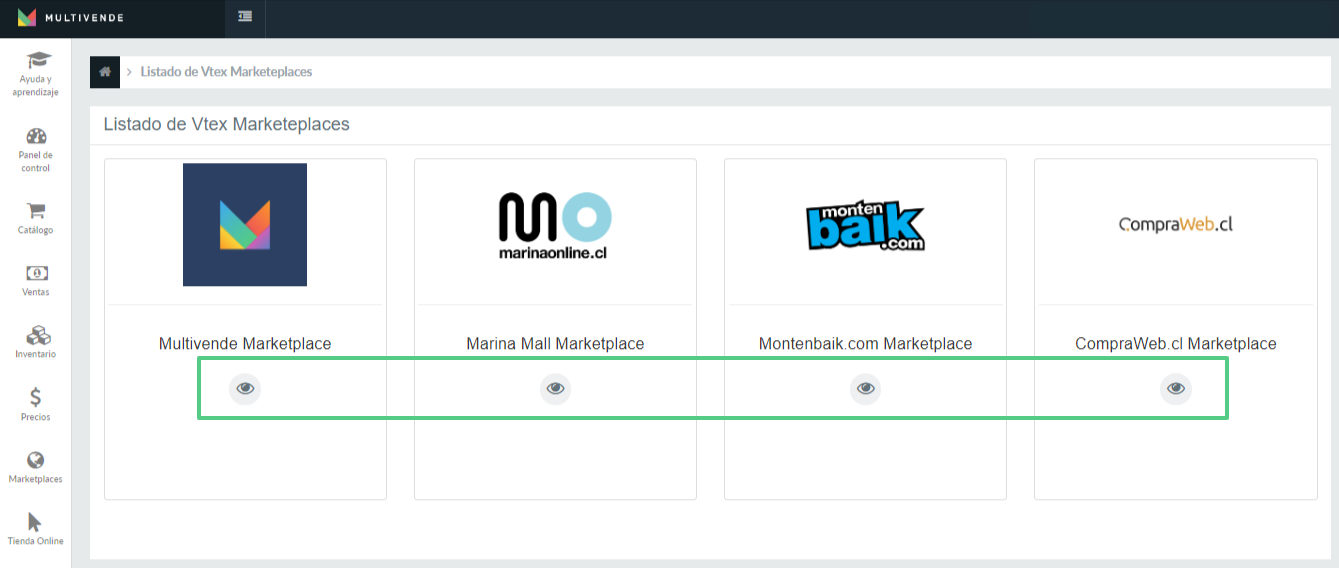
3. Da clic en el botón de Configuración.
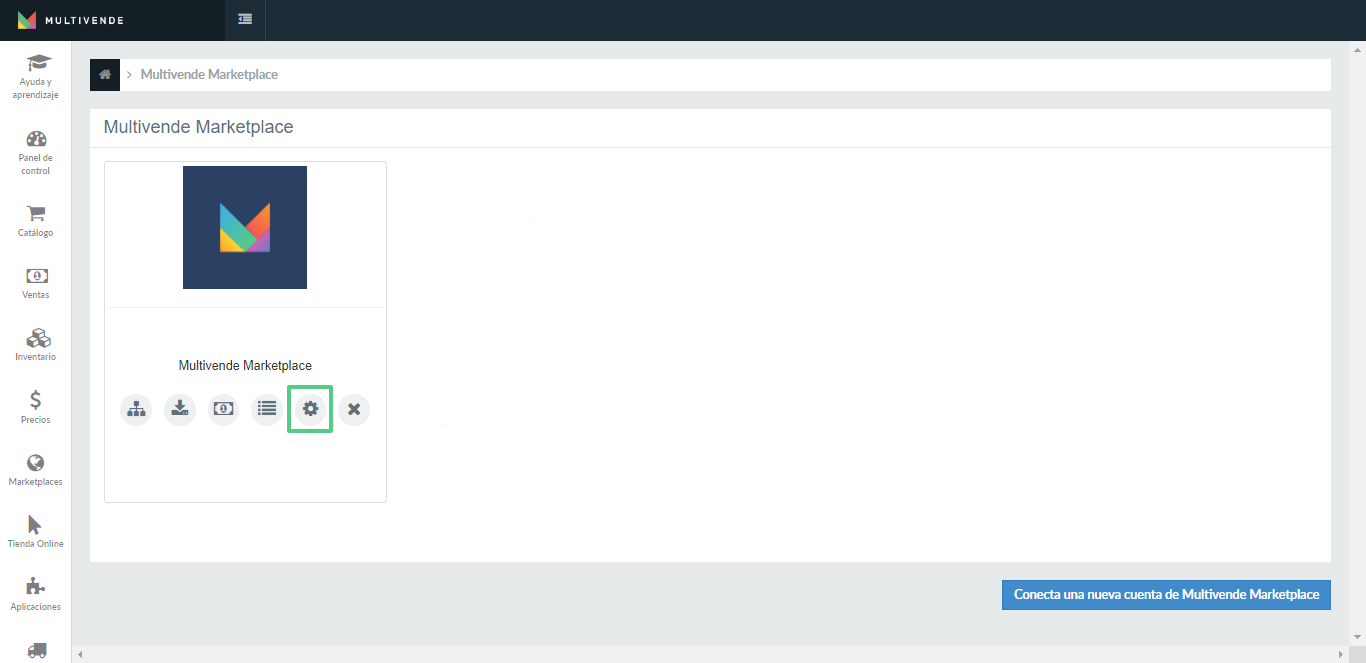
Paso 1 - Configuración general
En esta sección General encontrarás el nombre de tu conexión de tu cuenta de VTEX y el ambiente al que pertenece. Luego de verificar esta información haz clic en Siguiente.
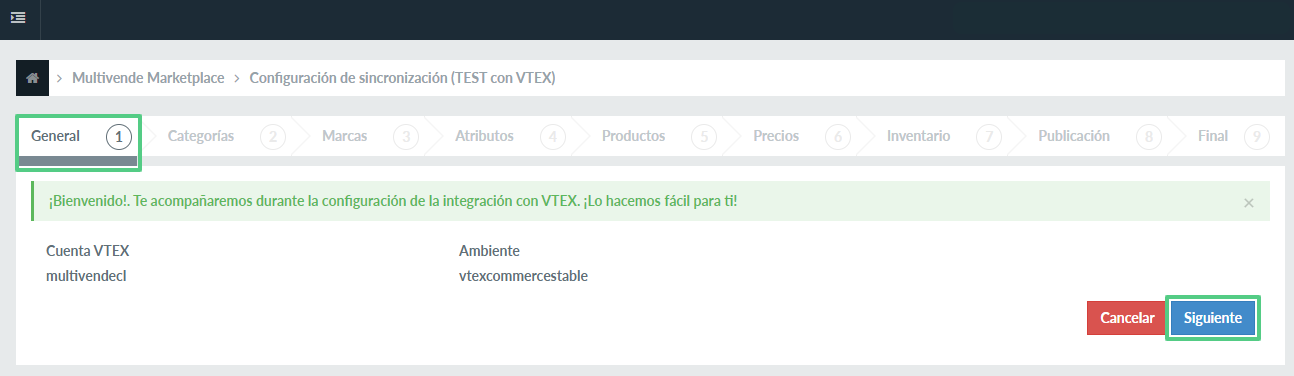
Paso 2 - Categorías
En esta sección podrás realizar el mapeo de categorías, el cuál consiste en trazar una correspondencia entre las categorías que has creado previamente en Multivende con las que utilizas en tu canal de VTEX y que la plataforma lee vía API.
Aprende cómo crear categorías en Multivende: clic aquí.
Para llevar a cabo este proceso, sigue las indicaciones a continuación:
1. En el lado derecho de la pantalla, dónde están disponibles las categorías de VTEX, haz clic en Seleccionar una opción.
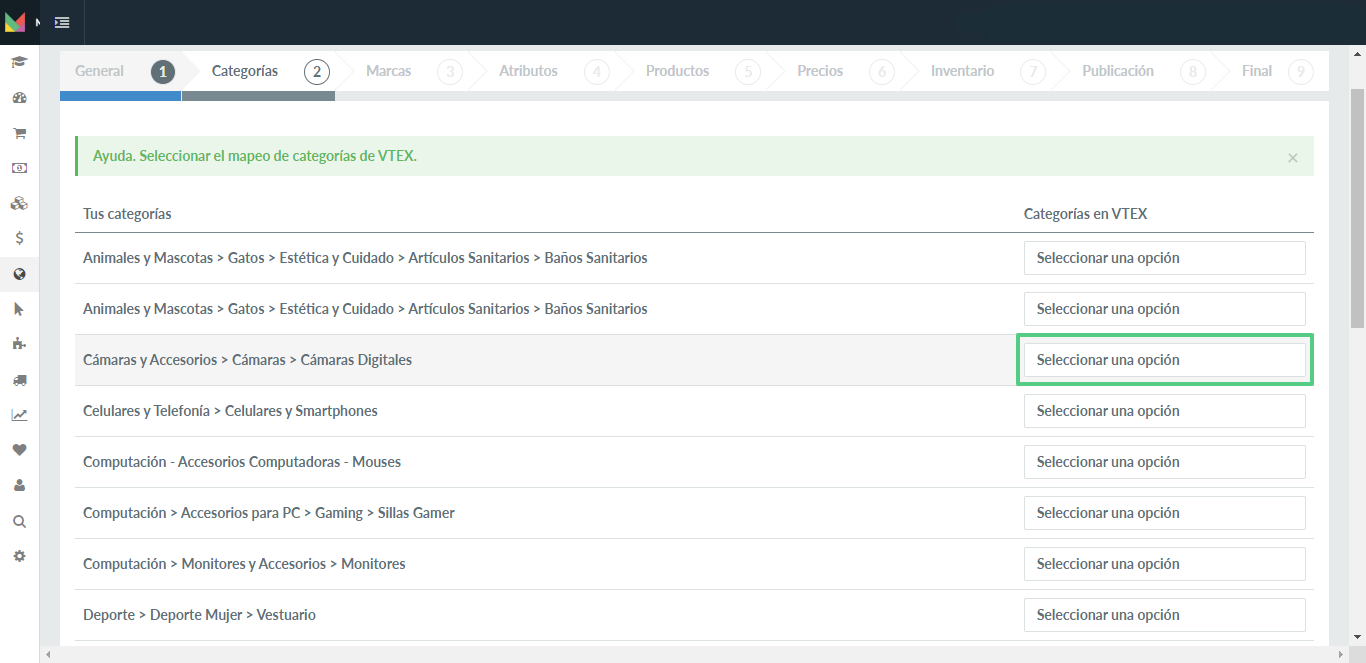
2. Se desplegará un listado de opciones. Elige la categoría que corresponde con Tus categorías en Multivende.
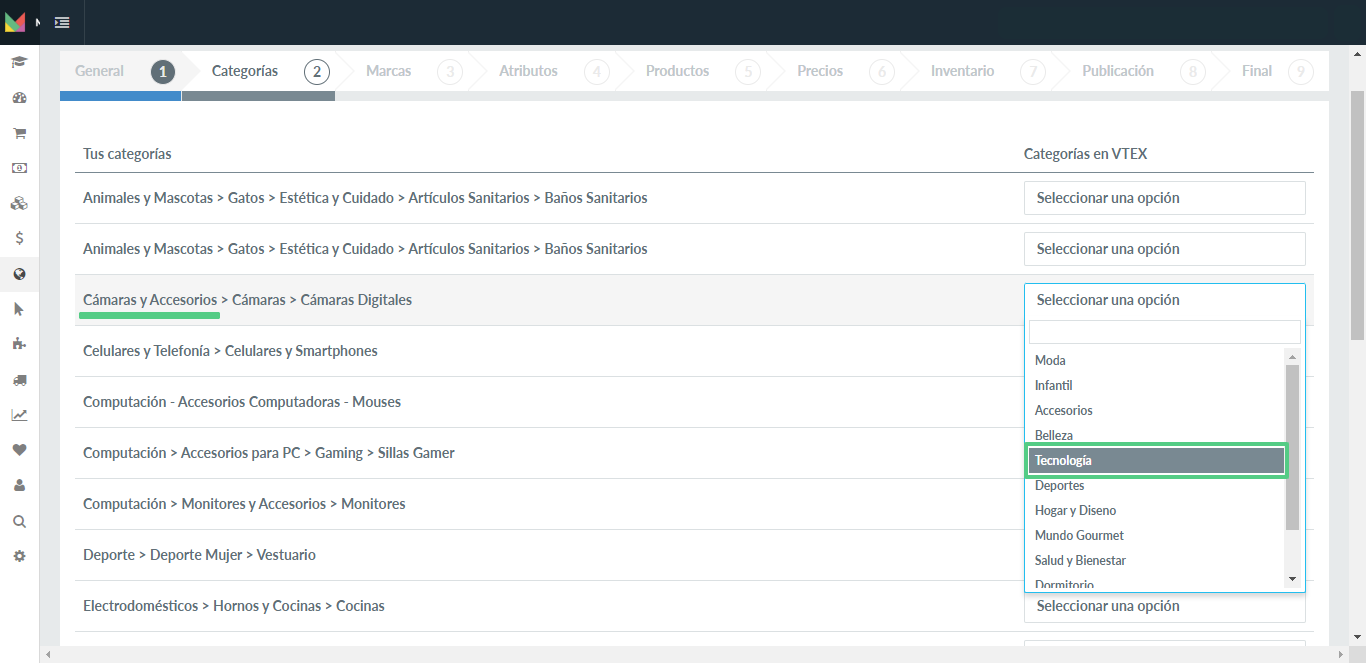
3. Se mostrarán nuevos campos de selección con subcategorías para completar el árbol de categorías. Continúa seleccionando las opciones que correspondan con la categoría que estás mapeando hasta que leas el enunciado No hay más subcategorías.

4. Cuando termines el mapeo, haz clic en Guardar para conservar los cambios.
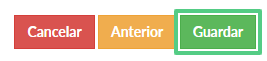
Paso 3 - Marcas
En esta sección encontrarás las marcas creadas en tu cuenta de Multivende al lado izquierdo y, a la derecha, visualizarás una lista con las marcas creadas en VTEX Marketplace y que la plataforma lee vía API.
Aprende cómo crear marcas en Multivende en el siguiente enlace: clic aquí.
El proceso que deberás llevar a cabo será el mapeo de marcas. Para ello, sigue los pasos indicados a continuación:
1. Busca las marcas que deseas mapear. Luego, haz clic en Seleccionar opción.
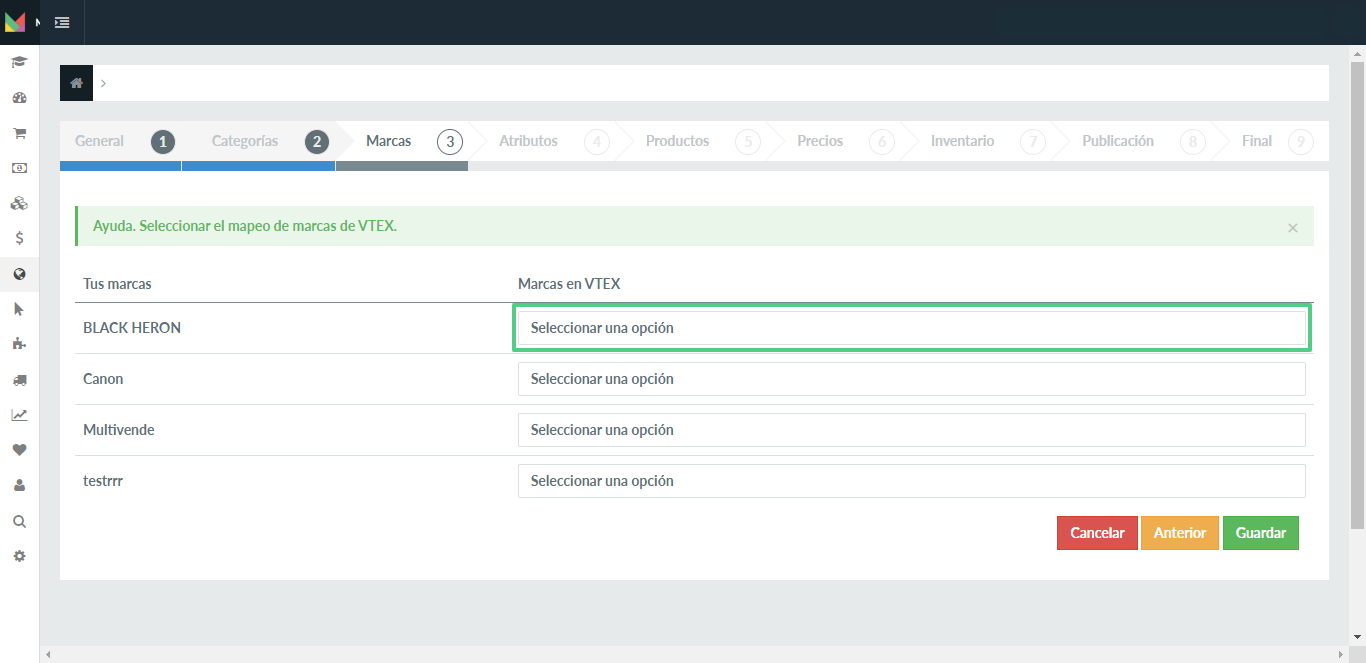
2. Se desplegará una lista con las marcas disponibles en tu canal de venta. Selecciona la opción correspondiente.
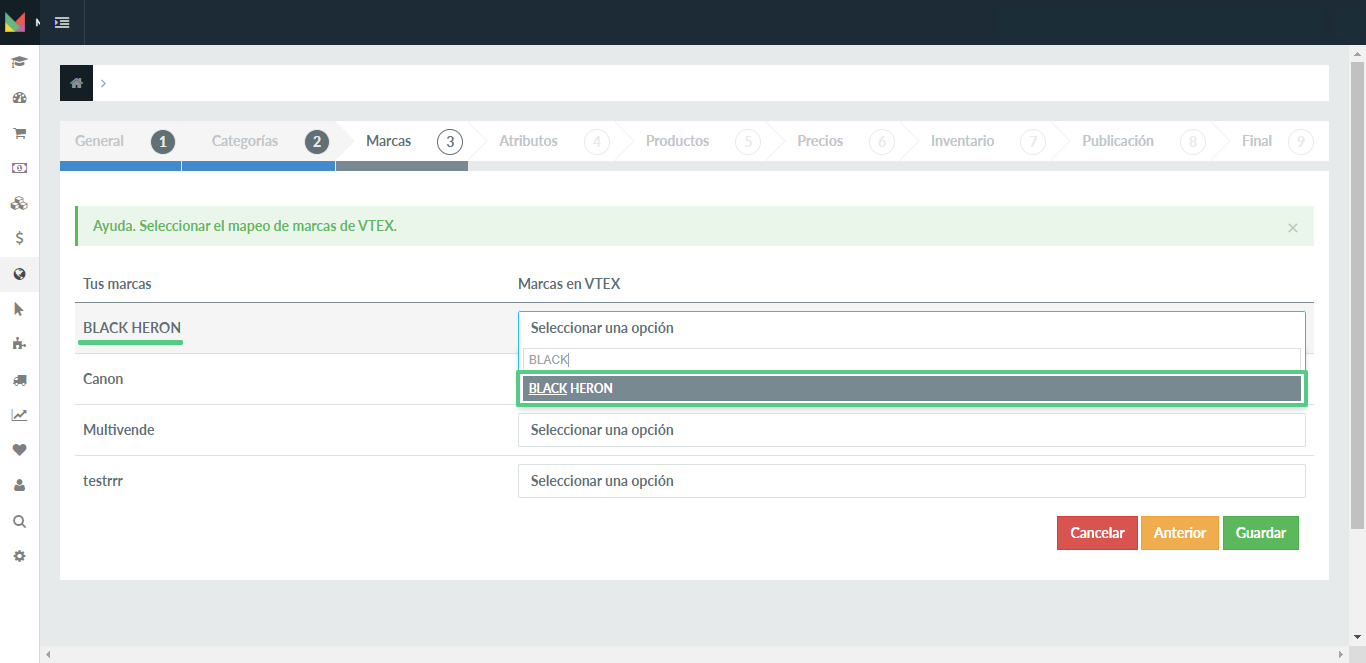
3. Luego, haz clic en Guardar.

Paso 4 - Atributos
En esta sección podrás realizar el mapeo de atributos. Al igual que en los pasos anteriores, encontrarás una lista con tus atributos en VTEX y tendrás que relacionarlos con los atributos personalizados que creaste previamente en Multivende.
Aprende cómo crear atributos personalizados en los siguientes enlaces:
Para realizar el mapeo sigue los pasos a continuación:
1. Algunas de las especificaciones técnicas son estándar para todos los productos, mientras que otras dependen de una categoría en específico. Por lo tanto, el primer paso será seleccionar la categoría a la que pertenecen los atributos que deseas mapear.

2. Luego, busca el atributo de VTEX que deseas mapear en Multivende. Haz clic en Seleccionar una opción.
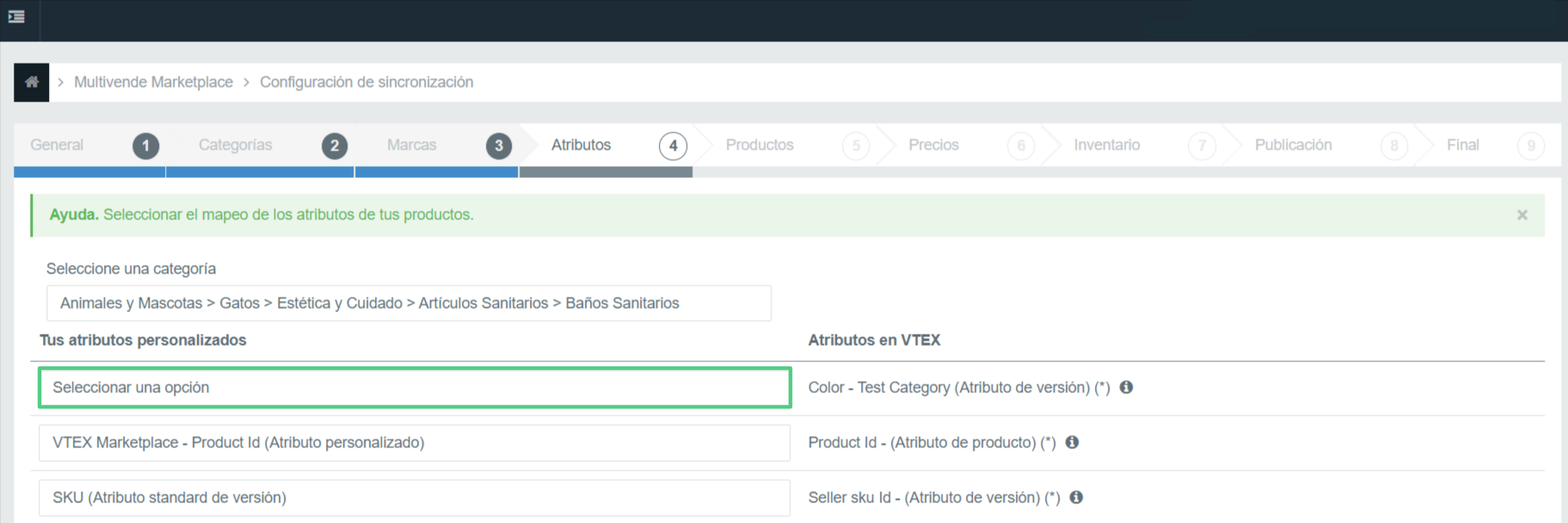
3. Se desplegará un listado con atributos, tanto estándar como personalizados. Selecciona el atributo que sea equivalente al de VTEX.
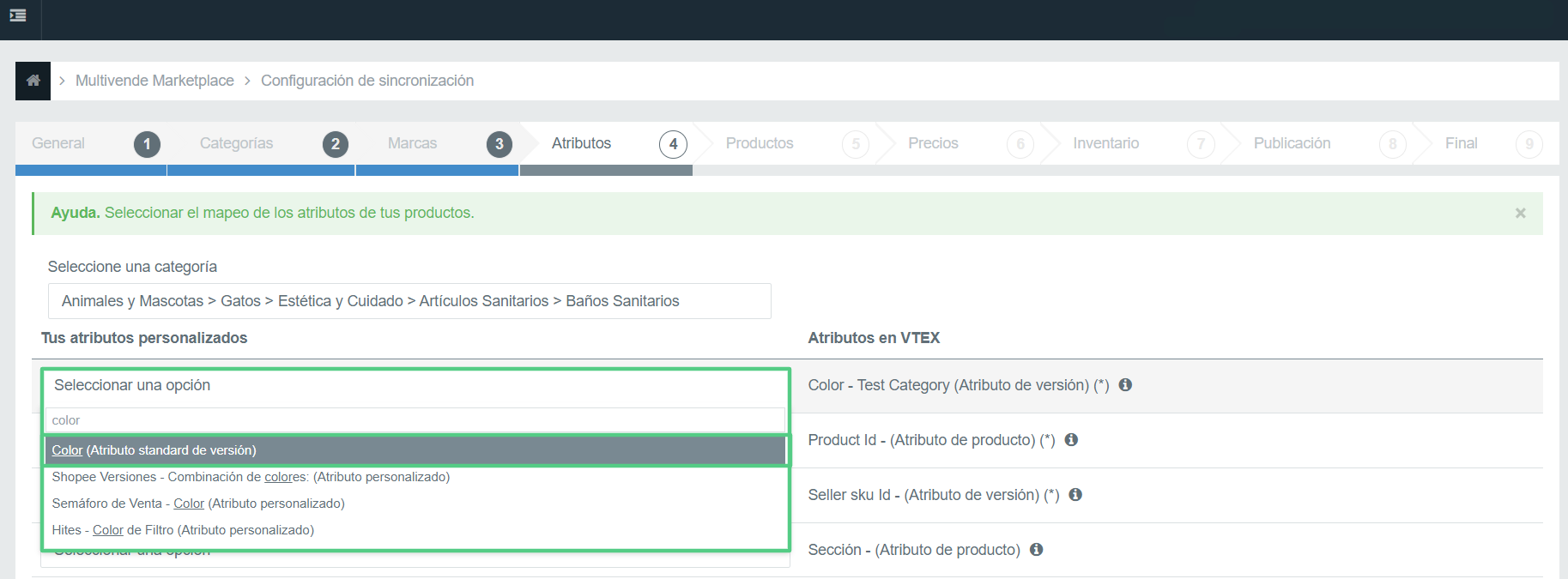
Además, toma en cuenta que los marketplaces disponen de ciertos atributos obligatorios para aprobar la publicación de los productos. A estos se les conoce como atributos nativamente obligatorios y que podrás reconocer en Multivende al estar marcados con un asterisco (*).
Por ejemplo:

En el caso de VTEX Marketplace, siempre tendrás que asegurarte de mapear los siguientes atributos:
- Product ID. Créalo en Multivende como un atributo de producto y en el campo Tipo de atributo personalizado selecciona la opción Campo de texto de una línea.
- Seller SKU ID. Es un atributo de versión estándar en Multivende. Para mapearlo haz clic en Seleccionar una opción y elige SKU (Atributo standard de versión) que corresponde al SKU Hijo estándar.
⚠️ IMPORTANTE.
Recuerda que el contenido de los productos no puede ser modificado una vez que estos estén activos. Únicamente se actualizarán el stock y los precios.
En caso de que requieras alguna modificación de contenido, entonces debes solicitar al marketplace que borre el producto. Luego, vuelve a crearlo nuevamente desde Multivende.
4. Finalizado el mapeo, haz clic en Guardar para que los cambios se conserven.
Paso 5 - Productos
En la sección Productos visualizarás todos los artículos de tu catálogo creado en Multivende. Desde esta pestaña puedes activar y/o desactivar los productos que deseas vender en este canal. Para ello, tienes las siguientes tres opciones:
a) Activar o desactivar tu producto de forma individual haciendo clic en On/Off.
b) Si quieres activar todos los productos que se encuentran en tu catálogo, haz clic en Publicar todos.
c) En caso de que necesites activar productos que cumplan con determinadas características, puedes utilizar la Búsqueda avanzada. Al hacer clic se desplegarán las opciones de filtrado por categoría, marca y fecha de creación. Luego, haz clic en Buscar para aplicar los filtros.
Después, haz clic en Siguiente para avanzar en la configuración.
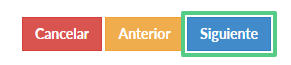
Paso 6 - Precios
La siguiente pestaña corresponde a la selección de la Lista de precios que asignarás a tus productos en este canal. Haz clic en Selecciona una opción y, seguidamente, presiona Siguiente.
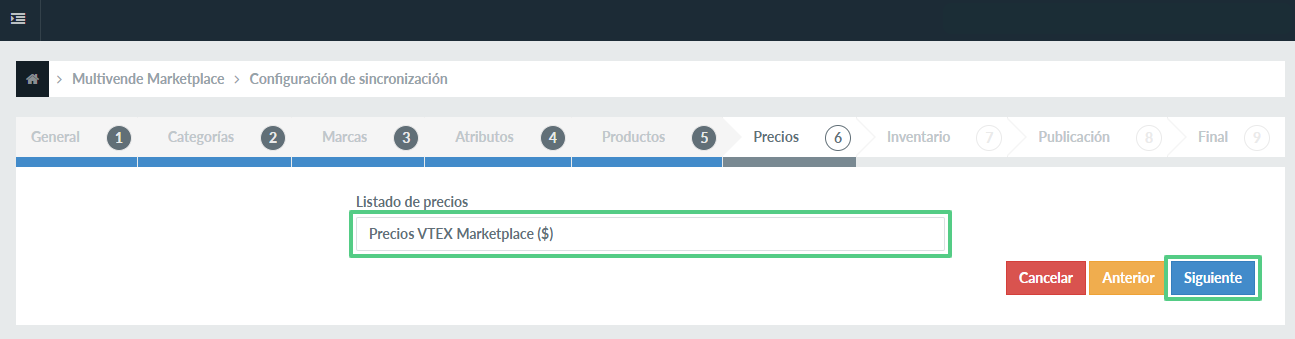
Aprende a crear listas de precios en Multivende en el siguiente enlace: clic aquí.
Paso 7 - Inventario
En la sección Inventario podrás mapear tus bodegas y zonas de envío creadas en Multivende con las disponibles en tu VTEX y que la plataforma lee vía API.
Haz clic en los siguientes enlaces para aprender como crear bodegas, clases de envío y zonas de envío en Multivende:
Sigue las indicaciones a continuación para la configuración de esta sección:
1. Haz clic en Añadir mapeo de bodega.
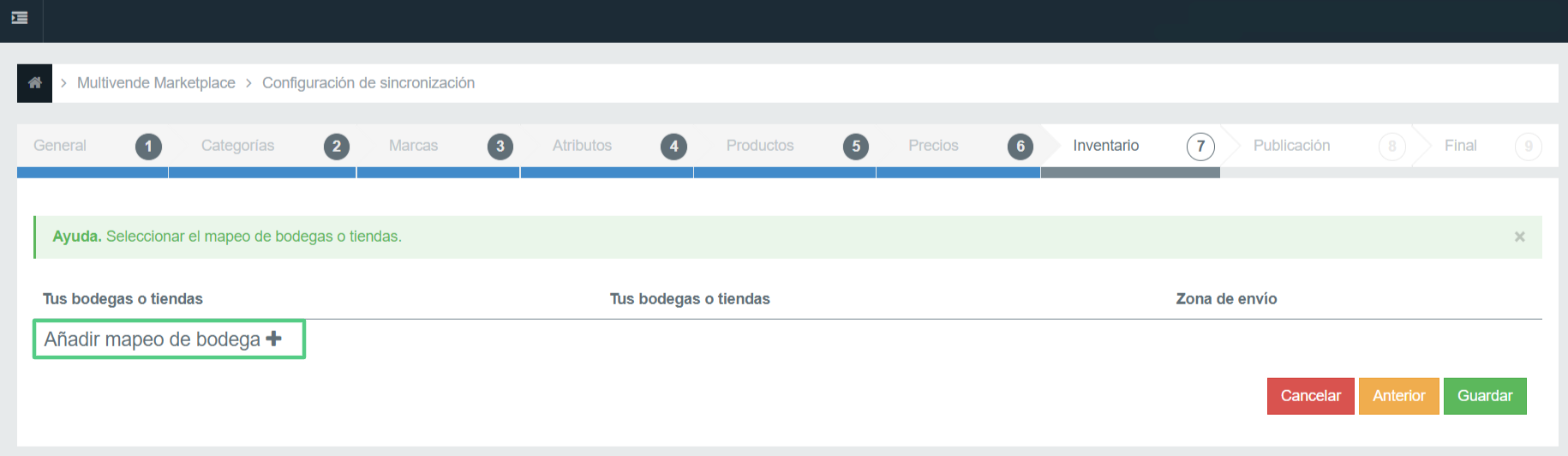
2. En la primera columna selecciona una de las bodegas que has creado previamente en Multivende haciendo clic en Seleccionar una opción.
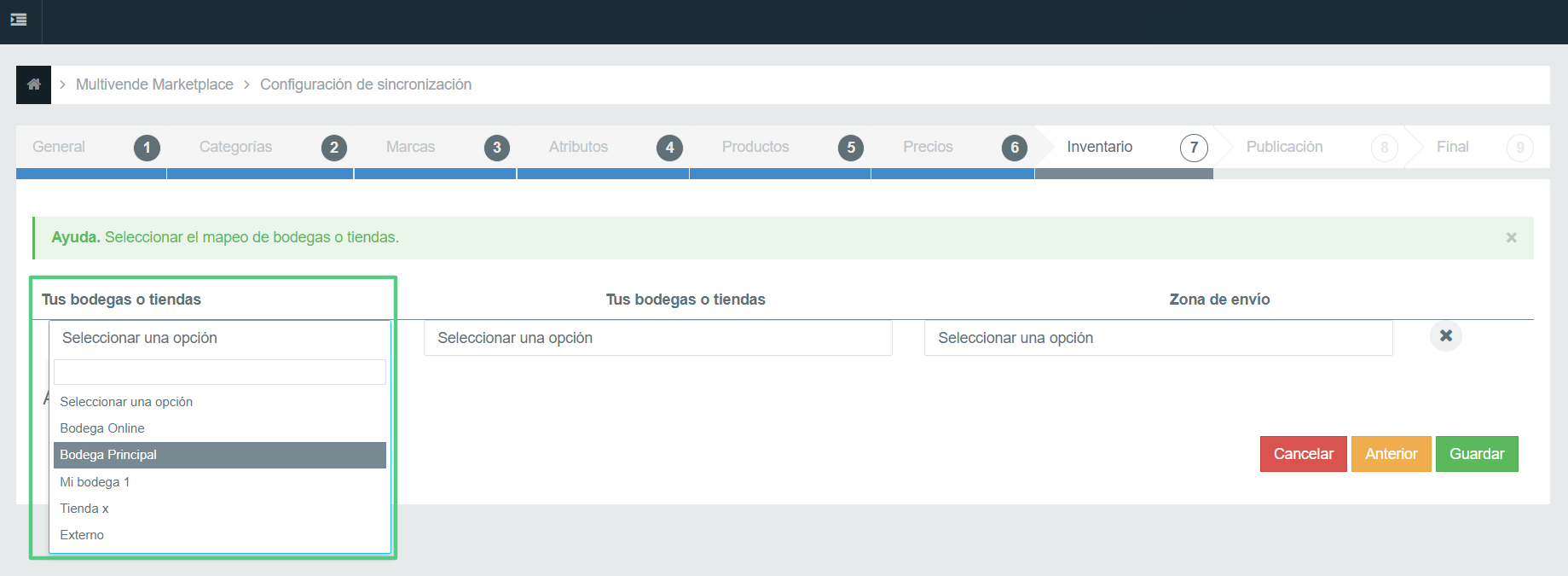
3. Luego, en la segunda columna visualizarás las zonas de envío con sus respectivas tarifas, las cuales corresponden a las previamente creadas en Multivende. Despliega la lista y selecciona la opción que deseas.
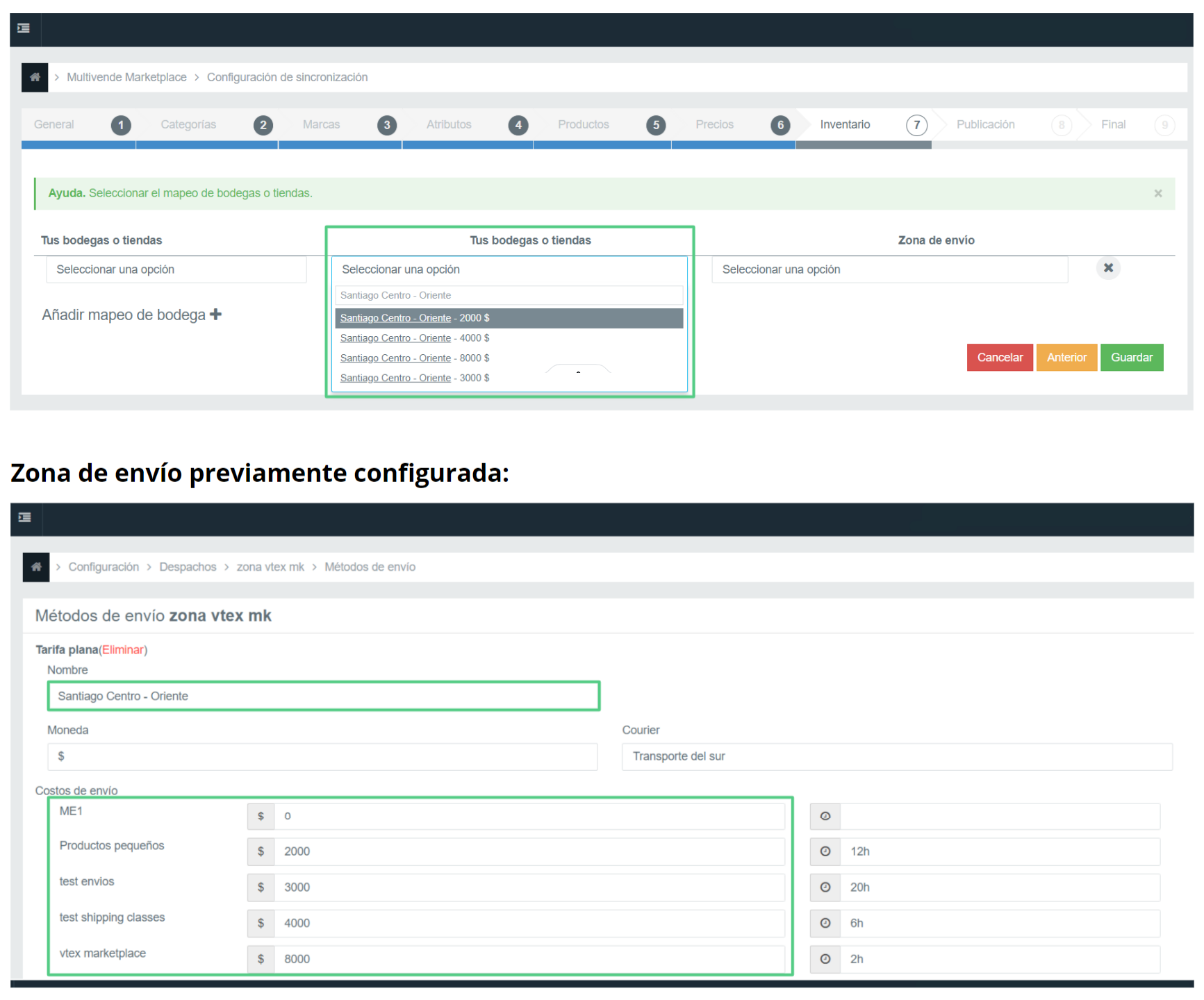
4. Seguidamente, mapea la zona de envío de VTEX que corresponde con la opción elegida en el paso anterior, haciendo clic en Seleccionar una opción para desplegar la lista.
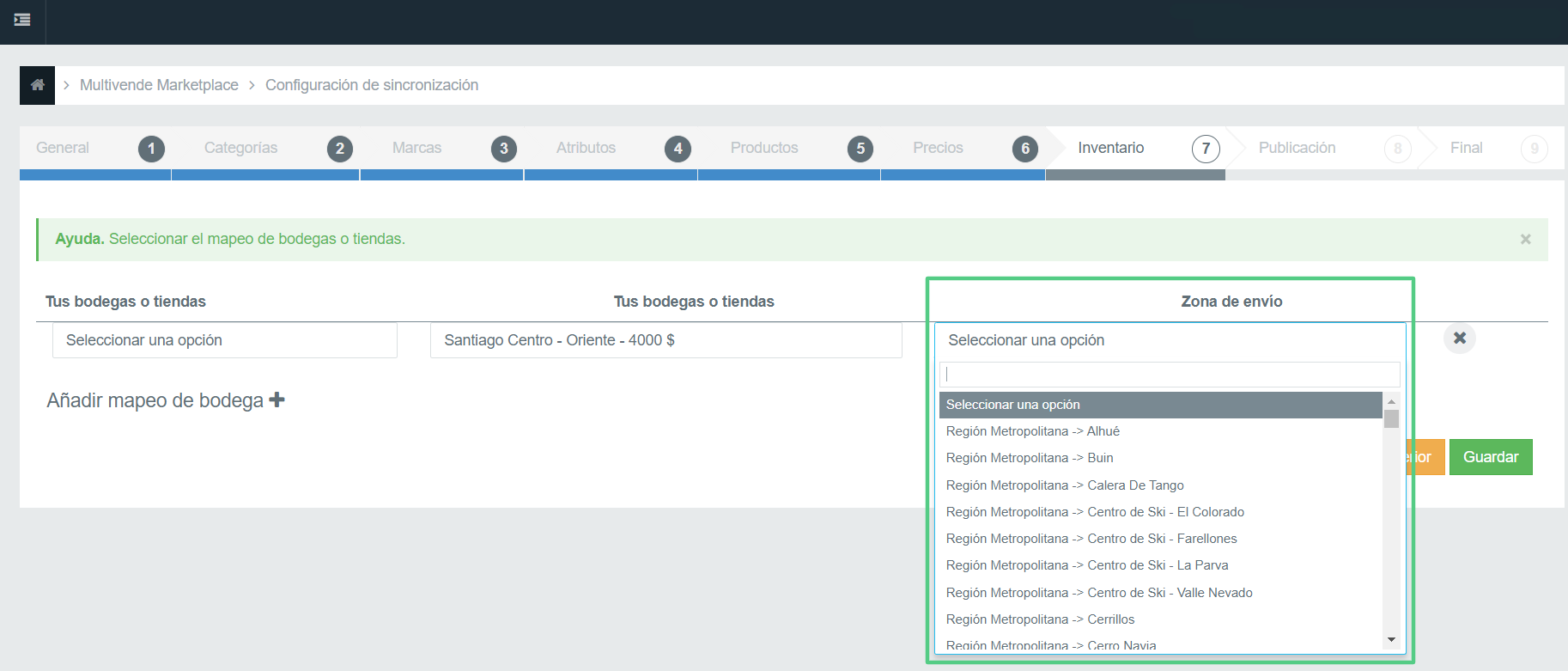
5. Podrás añadir tantas zonas de envío como necesitas, mapearlas con las de VTEX Marketplace y asignarles una bodega dando clic en Añadir mapeo de bodega y repitiendo los pasos anteriores.
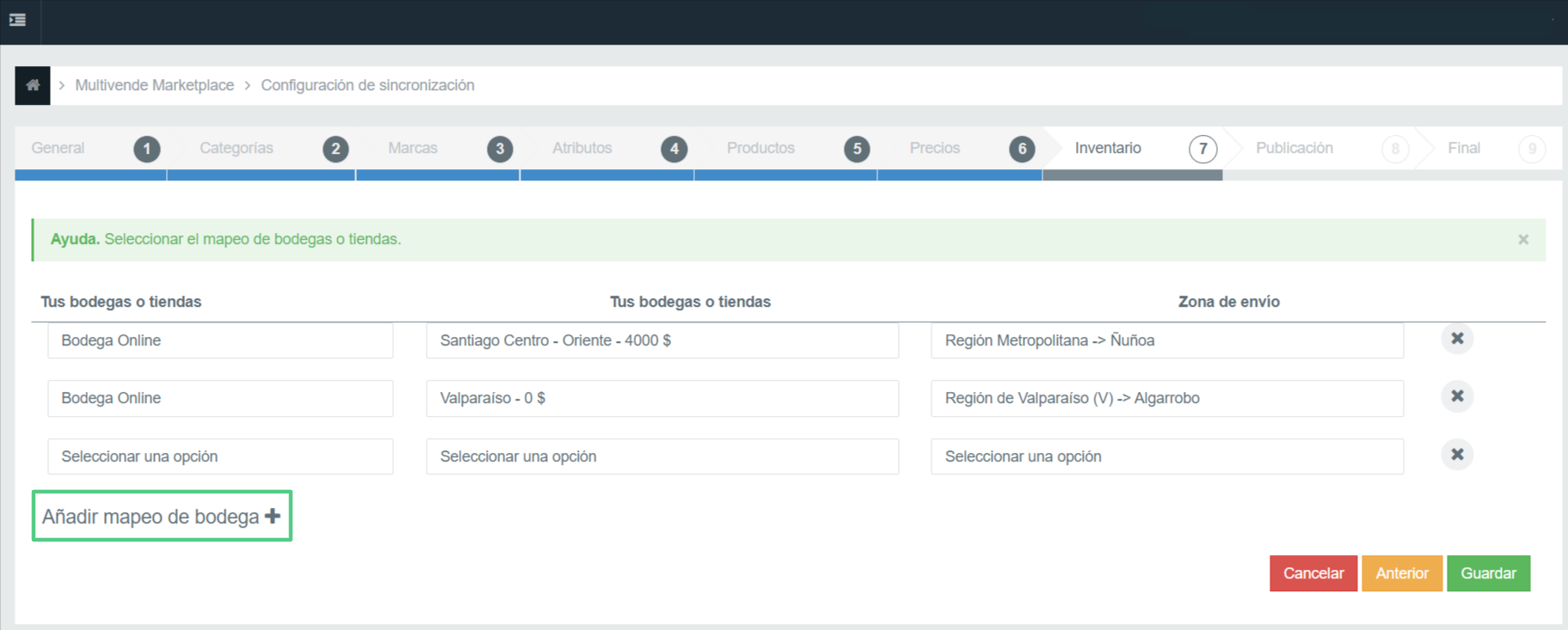
6. Una vez terminado, haz clic en Guardar.

Paso 8 - Publicación
En la sección Publicación deberás configurar los siguientes elementos de tu conexión:
A. Nombre de la conexión. Te permitirá identificar la conexión de Multivende con tu marketplace (este campo no es visible para los clientes).
B. Seleccione álbum de fotos para utilizar en el canal. Cada canal de ventas exige diversos parámetros para las imágenes, de acuerdo a sus políticas internas. Por ello, se ofrece la opción de gestionar álbumes distintos para cada uno.
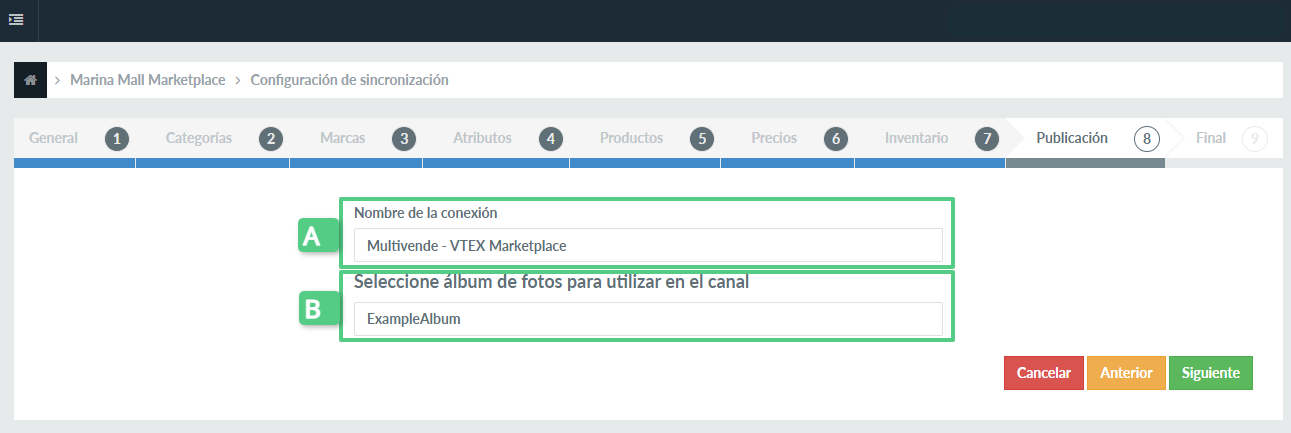
Luego de seleccionar las opciones en ambos campos, haz clic en Siguiente.

Paso 9 - Final
En esta última sección podrás guardar todas las configuraciones realizadas en los pasos anteriores. Además, consulta con el marketplace el Tipo de código a utilizar como SKU Hijo en tu conexión de VTEX Marketplace, ya sea Referencia o EAN.
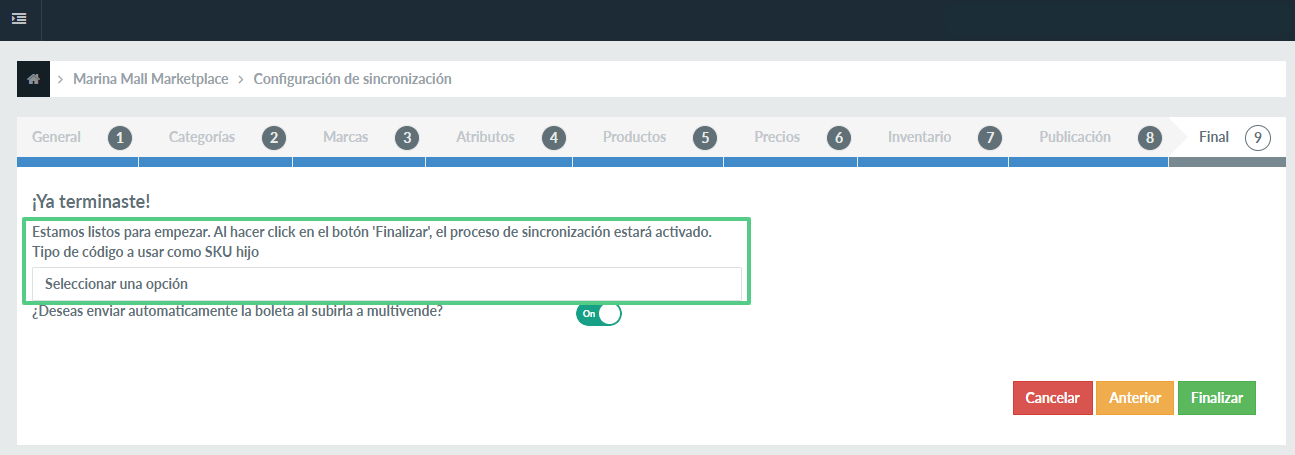
Posteriormente, haz clic en Finalizar para activar el proceso de sincronización con tu marketplace.
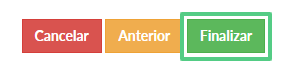
De esta forma, habrás configurado tu cuenta de VTEX Marketplace de forma exitosa.
Si tienes consultas, puedes contactarnos a través de help@multivende.com o del chat disponible en la plataforma.
Equipo Multivende